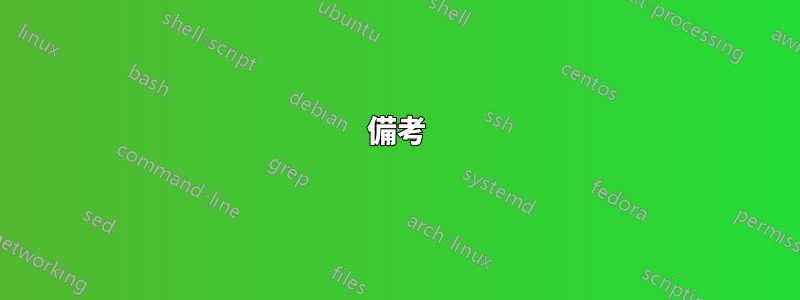
私は3つのOSをインストールしていました。Windows 7、Windows 8.1、Windows 10です。Windows 10のみを使用していますが、そのドライブの空き容量が少なくなっています。Windows 7と8.1のインストールを削除しました(パーティションを削除しました)。スクリーンショット現在の状況について。
Windows 10 パーティションを拡張してスペースを増やすことは可能ですか? このボリュームを拡張するオプションは現在グレー表示されています。
答え1
Windows ディスク管理は機能が非常に限られており、これを行うことはできません。パーティションのサイズを自由に変更するには、サードパーティのパーティション分割ツールが必要です。いくつかの提案:
GPartedもこれを行うことができますが、私の経験では、これは最悪のパーティションツールです。この場合のように、パーティションの開始オフセットを変更しながらすべてのデータを移動するため、非常に遅くなり、データを失うリスクが高くなります。
答え2
Windows ディスク マネージャーで基本ボリュームを拡張する場合、「空き領域」は拡張するパーティションの後になければなりません。つまり、ディスクの次のセクターである必要があります。
以下の Microsoft Web サイトから参照できます。
備考
- ベーシック ディスクでは、空き領域はフォーカスのあるボリュームまたはパーティションと同じディスク上に存在する必要があります。また、空き領域はフォーカスのあるボリュームまたはパーティションの直後に存在する必要があります (つまり、次のセクター オフセットから始まる必要があります)。
ただし、他のサードパーティ ソフトウェアを使用するとそれが可能になる場合があります。
答え3
とにかくそれを済ませたいのであれば、サードパーティのソフトウェアを使うことができます。それが最も簡単な方法です。EaseUS パーティションマスター(無料トライアル)は数ある解決策の1つであり、私はこのような場合に使用します。
希望どおりにするには、まずパーティション (空き領域がある方) を削除して、未割り当て領域 (左側にあるもの) にする必要があります。そのためには、パーティションを右クリックし、[パーティションの削除] をクリックして確認します。次に、システム パーティション (関心のある方) を選択し、ウィンドウの下部で未割り当て領域側 (この場合は左側) まで拡張します。次に、左上隅にあるチェック アイコンをクリックして変更を適用します。これにより、アクションの確認を求めるポップアップが表示されます (パーティションの削除と別のパーティションのサイズ変更のはずです)。変更を適用するには、システムを再起動する必要があります (データをディスクの別のセクターに移動できるようにするため)。作業が完了すると、次のような状態になります。
100 MB NTFS システム予約済み ::: 931.42 GB Win10 (C:)
コンピューターの管理コンソールで。
スクリーンショットを確認してください参考のため。



