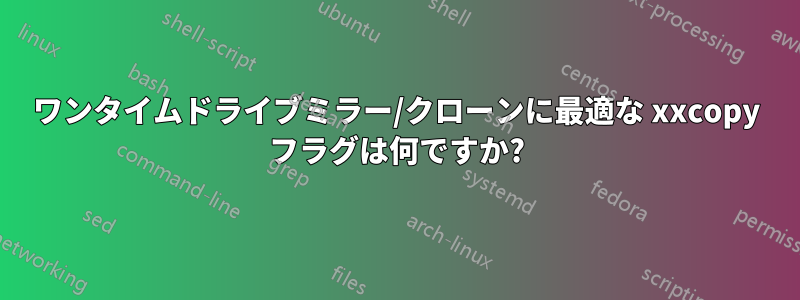
私は決心したxxコピーソース ドライブが再フォーマットされる前に、NAS に 1 回限りのクローン/ミラーリングを実行します。
データ量が多いことと、日中の家庭での使用に影響を与えたくないことから、数日間にわたって午後 11 時から午前 6 時までスケジュールされたタスクとして実行されます。robocopy を使用するつもりですが、ファイルの検証は行われません。
xxcopy のドキュメントは膨大ですが、以下に絞り込めると思います:
xxcopy /clone /v2 <source> <destination>
他に考慮すべきフラグはありますか? 速度よりも正確さの方が重要です。
答え1
私は xxcopy について十分な知識がないため、その特定のツールの使用方法についての回答を提供することはできませんが、コメントのやり取りに基づいて、それでも納得のいく回答を書くことができると感じています。
RoboCopy の使い方がわかっているのであれば、RoboCopy を使用してすべてをセットアップし、コピーが正常に完了した後、TeraCopy を使用してファイルを検証することをお勧めします。もちろん、TeraCopy はファイルの検証に使用できる唯一のツールではありませんが、検証後に問題をすぐに修正できるため、TeraCopy は非常に強力で高速なツールであることがわかりました。また、TeraCopy の使い方を理解すれば、コピーのたびにデフォルトでファイルを検証できるため、TeraCopy に切り替えることもできます。
TeraCopy でファイルを検証するにはどうすればいいですか?
TeraCopy でファイルを検証するには、まず TeraCopy でファイルをコピーします。TeraCopy をインストールすれば、Windows のコピー/貼り付けを使用するだけで簡単にコピーできます。TeraCopy にファイルをドラッグし、GUI からコピー先を選択して手動で行うこともできます。
TeraCopy でファイルをコピーする準備ができたら、ファイルがすでに存在していることが認識され、どうすればよいか尋ねられます。ここですべてスキップを選択します。TeraCopy は、すべてをスキップして (新しいファイルが追加されていない限り、それらはコピーされます)、その他すべてをスキップとしてマークして、ファイルのコピーを試行します。
完了すると、現在のリストを検証/テストできます。これが目的です。リストには、正常にコピーされたファイルの前にチェックマークが 1 つ表示され、スキップされたファイルの右側に矢印が表示されます。ファイルが検証されると、チェックマークが 2 つに変わり、青色に変わります。
完全に同じでないものはすべてエラーとして表示されます。
検証が完了したら、正常に転送されたファイルをすべて削除します。リストが空になるか (すべて成功)、いくつかのエラーが残ります。
失敗した理由を確認して再度コピーを試みたり、ファイルを手動で操作したりすることができます。


