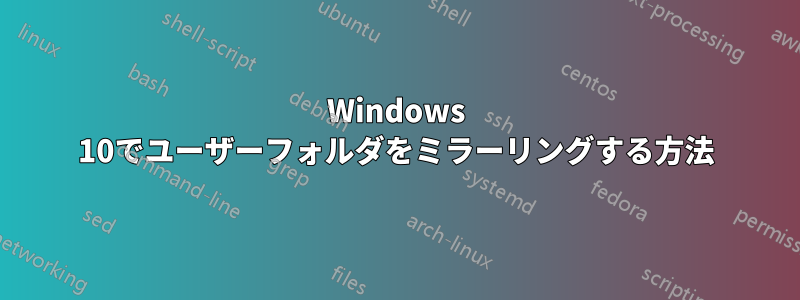
250 GB の SSD を 2 つ用意して C:\Users\ にミラーリングしたいのですが、ディスク管理のミラーリング ダイアログによると、フォルダーは空である必要があります (下図参照)
したがって、「次へ」ボタンをクリックすると、「指定したフォルダーは空ではありません。ボリュームは空のフォルダーにのみマウントできます。」というエラー メッセージが表示されます。
これは特別なシステム フォルダーですが、最も重要なデータはすべてここに保存されるため、ミラー化されたドライブ セットをそこに配置する必要があります。これを行うには、いくつかの手順が必要です...
注 1: 現在 (スクリーンショット)、SSD を購入する前に概念実証として、手元にある予備のドライブをいくつか使用しています。
注 2: ミラーは、ディスク 1 の 48.29 GB の未割り当て領域とディスク 2 の 48.19 GB の未割り当て領域の間に作成されます。
答え1
ユーザー フォルダーは非常にセキュリティの高いフォルダーなので、ミラーリングできないと思います。同期プログラムを使用して、必要なコンテンツを他のドライブの別のフォルダーに同期します。これでうまくいきます。
答え2
[このソリューションに必要なすべてのトラブルを回避して、ユーザー フォルダー全体をミラーリングする実際のソリューションを誰かが思いつくかどうか、しばらく待ってみます。私は本当に他の人の回答を受け入れたいです!]
さらに調査した結果、ユーザー フォルダー全体をミラーリングすることはできないが、各特殊サブフォルダーの場所をミラーリングされたドライブ上に変更することで、実質的に同じことを実行できることがわかりました。
ここから説明するのは、ドキュメント フォルダーのみです。手順は次のとおりです。
- ミラードライブを作成します (「ミラー」ドライブには M を使用しました)。
- ドキュメントフォルダに移動し、右クリック => プロパティ
- 場所タブを選択
- [移動] を選択し、ミラー ドライブ上のドキュメント フォルダーの場所を指定します。マイ ドキュメント フォルダーは C:\Users\JoeUser\Documents から M:\Users\JoeUser\Documents に移動されました。次に、C: にあると想定しているすべてのユーザーがシンボリック リンクを使用して M: に移動するように指定します。(コマンド ウィンドウ (cmd.exe) を使用して管理者として実行...) MkLink.exe /D C:\Users\JoeUser\Documents M:\Users\JoeUser\Documents 標準的な方法のいずれかでショートカットを作成することもできます。
- 元の Documents フォルダから始まるハードコードされたパスは壊れているため、変更する必要があります。最初からこの方法でマシンをセットアップした場合、この手順を実行する必要はありませんが、各セットアップでは Documents フォルダが自動的に見つかるか、セットアップの一部としてそこにポイントされます。
以下は、より詳しい情報を知りたい人のために、スクリーンショット付きのより詳しい手順です。
- 2 つの異なる物理ディスク上の領域を解放して、ミラー ディスクを作成します。A. ディスクの管理で、ディスク 2 の 48 GB の未割り当て領域と一致するように、ディスク 1 を右クリックして [ボリュームの縮小...] を実行する必要がありました。
- ディスク管理でミラードライブAを作成します。ディスク1の未割り当ての48.29 GBを右クリックし、「新しいミラーボリューム...」を選択して、導入画面で次へをクリックします。
「ディスク2」を選択し、「追加>」をクリックします。「次へ>」をクリックします。
次の画面で、「次のドライブ文字を割り当てる」オプションを選択し、使用するドライブ文字を決定します。私は「ミラードライブ」を表す「M」を使用しました。「次へ >」ボタンをクリックします。
NTFS ファイル システムを使用し、デフォルトの割り当てサイズを選択し、ラベルを「ミラーリング」にして、「クイック フォーマットを実行する」をチェックし、「次へ >」をクリックしてから「完了」ボタンをクリックして、ミラーリングされたドライブの設定を完了しました。
ミラーリングされたドライブはディスク管理に明確に表示されます (栗色)。
ドキュメント フォルダを見つけて右クリックし、[プロパティ] を選択します。次に、[場所] タブを選択します。
「C:」Cドライブの指定を「M:」mドライブ(ミラー)に変更します。「OK」をクリックします。
「はい」をクリックすると、完全な新しいパスが作成されます。
「はい」をクリックすると、すべてのドキュメント ファイルがミラーに移動します。
C: ドライブからミラー M: ドライブにファイルがコピーされるまで待ちます。ドキュメント フォルダーが大きい場合は、時間がかかることがあります。
さて、重要な詳細ですが、C: から M: へのシンボリック リンク (またはショートカット) は、他のユーザーにファイルの実際の場所を示すポインタを残します。管理者権限を持つコマンド ウィンドウで、次のコマンドを実行します: MkLink /DC:\Users\JoeUser\Documents M:\Users\JoeUser\Documents






![ディスク 1 とディスク 2 を選択しました。[次へ] ボタンをクリックします。](https://i.stack.imgur.com/H4mNd.png)



![ドキュメント フォルダーのプロパティ、[場所] タブが選択され、「C:\Users\JoeUser\Documents」が表示されています。](https://i.stack.imgur.com/uyssg.png)




