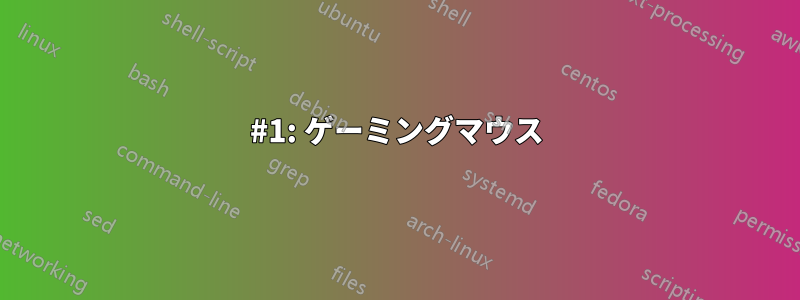
私は標準キーボードを持っています。AutoHotKey を使って、非常に特殊なタスクを実行するためF1に をマッピングしF12、それを筋肉で記憶しました。さらに、異なる種類の他のタスクを実行するために多数のWinKey+Letterを再マッピングしており、後者はどれが何を実行するかを思い出させてくれます。F は、ゆっくりと覚える必要がありました。
これはすでに大きな問題だと私は思っています。多くの場合、F8またはF9または何かが、別のプログラムで「フルスクリーンを設定する」などの異なる機能を実行します。しかし、理想的には、1 つのボタンであらゆる種類のタスクを実行できるように、さらに多くの「ショートカット キー」を追加したいと考えています。
基本的に、色やラベルでカスタマイズできる何百もの追加キーを備えた、もっと大きなキーボードがあればいいのにと思うのですが、そのようなものは見たことがありません。
別個の「USB ボタン パッド」などが機能するか、物理的に便利かどうかはわかりません。理想的には、既存のキーボードを何らかのスマートな方法で活用するなど、新しいハードウェアを必要としないソリューションが欲しいです...
私は何度も、特別な「オーバーレイ メニュー」を開いたり閉じたりするボタンを 1 つだけ再マップできれば、キーが押されるまでキーボードを占有して、キーボードのすべてのキーを使えるようになるはずだと考えてきました。しかし、私はそのようなものをプログラムすることはできませんし、そのようなプログラムが存在することも知りません。もし存在したとしても、それは過剰に設計されていて、何らかの理由で私には適していないに違いありません。また、そのようなプログラムを使用するときは、物事が瞬時に行われることも非常に重要です。
他のスーパーユーザーやパワーユーザーは何をするのでしょうか?
答え1
キーボードとショートカットの生産性の大ファンとして、私はキーボード ショートカットを拡張およびカスタマイズするさまざまなアプローチを試してきました。1 分間に複数回使用して大成功を収めたものもあれば、実際にはうまくいかなかったものもあります。
一般的に、セカンダリ デバイスは、すでに手に持っているキーボードとマウスよりもずっと役に立たないことがわかりました。キーボードから手を離して他のものに動かす必要があるため、ショートカットがそれほど短くなくなり、結局あまり使用しなくなることがわかりました。
この回答は、私がこれまでに行ったアプローチの概要であり、成功した順に並べられています。私にとって(最も成功したものから順に)。
#1: ゲーミングマウス

MMOに特化したゲーミングマウスとして設計されていますが、ロジクール G600は、私がこれまで使用した中で最も生産性を高めるツールであり、価格も 40 ドルと安価です。
- 親指の下に12個のプログラム可能なボタン
- スクロールホイールの下に2つのプログラム可能なボタン
- スクロールホイールは水平に傾けて左右に移動します
- 薬指用の 3 番目の「クリック」ボタン (つまり、左クリックと右クリックに加えて)
すでにお持ちのデバイスに、ボタンの容量がかなり追加されます。バンドルされているソフトウェアは高度にカスタマイズ可能で、各キーを設定してショートカット キーや一連のキー押下を送信したり、特定のプログラムやスクリプトを直接起動したり、キー押下を外部アプリで使用できる特別な API (Windows の通常のキーボード処理以外) に公開したりすることもできます。また、フォーカスがあるアプリに応じてボタンの動作を変えるように設定することもできます。
#2: CapsLock
少しハッキングすれば、や のCaps Lockような修飾子として使用することも可能です。基本的に +… をキーの組み合わせとして使用するものはないため、これによりキーボード全体が新しいショートカット セットに開放されます。Ctrl⊞ WinCaps
私はこの目的のために独自のユーティリティを作成しましたが、残念ながら共有できる状態ではありません。ただし、AutoHotkey の修飾子として動作させることはできそうです。
#3: 記憶術
昔ながらのキーボード ナビゲーション ニーモニックを有効活用しましょう。Alt多くのコントロールやメニューのラベルでは、文字の下に を押すと下線が表示されます。下線付きの文字を押すと、メニュー項目の選択、チェック ボックスのオン/オフ、ボタンの押し方など、コントロールがアクティブになります。ニーモニック文字は通常、コマンドの最初の文字または最も重要な文字であるため、便利なシーケンスは簡単に覚えることができます。たとえば、Alt+ を押すとF、Oファイル メニューが開き、開くが選択され、開くダイアログに直接移動します。
チップ:
- 常にニーモニック下線が表示されるように Windows を設定できます ( を押した後のみではなくAlt)。[設定] > [簡単操作] > [キーボード] に移動し、[利用可能な場合にアクセス キーに下線を表示する] を有効にします。
- Altコンテキスト メニュー キー (右との間にあるキーCtrl) を活用します。このキーを押した後、メニュー内の項目のニーモニックを押すことができます。たとえば、Word では、 を押す☰とP段落ダイアログが開きます。
残念なことに、ほとんどの Web ベース アプリや多くの「最新」アプリではニーモニックが無視されているため、特定のアプリでこれが役立つかどうかはさまざまです。
#4: ゲーミングキーボード
 ゲーマー向けに設計された、追加のプログラム可能なキーを備えたキーボードは数多くあります。例えば、LogitechのGシリーズ、例えばG-910左側に 5 つのプログラム可能なキーがあり、通常の F キーの上に 4 つのプログラム可能なキーがあります。G600 マウスのボタンと同様に、プログラミングの柔軟性が非常に高くなっています。
ゲーマー向けに設計された、追加のプログラム可能なキーを備えたキーボードは数多くあります。例えば、LogitechのGシリーズ、例えばG-910左側に 5 つのプログラム可能なキーがあり、通常の F キーの上に 4 つのプログラム可能なキーがあります。G600 マウスのボタンと同様に、プログラミングの柔軟性が非常に高くなっています。
ほとんどのゲーミングキーボードのデザインは、もちろん...大胆ななので、オフィスで使用している場合は、それについて話す準備をしておきましょう。
#5: 専用のセカンダリキーボード


キーボードの横に設置して、多くの追加キーを提供するデバイスは数多くあります。私のお気に入りは Logitech G13 (左上) でしたが、残念ながら製造中止になってしまいました。新品なら 50 ドルで購入できましたが、現在では見つけられると 400 ドルまで値上がりしています。
これらのデバイスは、いくつかの異なる名前で販売されており、ゲームボード、ゲーミングキーパッド、マクロキーボード、プログラム可能なキーパッド、コンテンツ作成コントローラー、 そしてストリームコントローラ。
G13 などの一部のデバイスには、プログラム機能を有効にするために特別なソフトウェアを備えた専用キーがあります。その他のデバイスは、Windows ではメイン キーボードと同じキーを押す通常のキーボードとして表示されますが、形が奇妙でアルファベットがすべて揃っていないというだけです。専用の入力を備えたデバイスを優先してください。
- ストリームデッキクールですが高価です。各キーには画面があり、ラベルを動的に変更できます。
- Xキー(右上) も比較的高価ですが、長い間存在しており、優れたソフトウェアを備えています。キーキャップはカスタマイズ可能で、透明なので、下に貼るラベルを印刷できます。
- 「ゲーミング キーパッド」やより一般的な「マクロ キーボード」は安価ですが、ソフトウェアの品質と柔軟性は異なります。
使用状況によっては、頻繁にメイン キーボードから手を離し、キーを押してから戻す必要がある場合、これらの補助デバイスは役に立たない可能性があります。たとえば、プログラマーとして、メイン キーボードのCaps修飾キーとして使用して追加のキーをバインドする方がはるかに自然で便利だと感じました。ただし、ビデオ編集者のパートナーは、G13 がそのワークフローで非常に便利だと感じました。
6: iPad/タブレット
タブレット (または古い電話) をキーボードの横のデスクに置き、画面のタイムアウトを無効にして、ショートカット ボタンを表示します。コンピューター上のアプリに接続してさまざまなショートカット/機能を実行できる Android および iPad アプリは多数あります。または、冒険心があれば、独自の Web アプリを作成し、デバイスのブラウザーで開くこともできます。
ボタンが画面上で仮想的であるため、柔軟性が大幅に高まりますが、私の経験では、これは実際には大きな欠点であることがわかりました。タッチスクリーンには、実際のキーボードやキーパッドが提供する触覚フィードバックがありません。これは、感覚だけでショートカットキーをすばやく見つけられるようにしたい場合に特に重要です。車のタッチスクリーンが役に立たないのと同じ理由です。入力デバイスを見なくても、頻繁に使用するコントロールを見つけられるようにする必要があります。
とはいえ、すでに余分なデバイスをお持ちの場合は、このオプションは無料または非常に安価です。
フットペダル?

フットペダルを使ってみたかったのですが、実際に試したことはありませんでした。
使用できるペダルの数には実際的な制限がかなり少ないことは明らかですが、常に手の届く範囲に追加の入力デバイスが提供されます。
ボーナス: 便利なソフトウェア
これらはすべて私が気に入っている無料のキーボード生産性向上ツールです。
答え2
答え3
Wordperfect 5.1が世界を席巻していた頃、ファンクションキーテンプレート筋肉の記憶を助けます。テンプレートは異なりますが、通常は各キーに少なくとも 4 つの機能 (プレーン、コントロール、シフト、および Alt) がマークされています。
答え4
キーが押されるまでキーボードを占有する特別な「オーバーレイ メニュー」を開いたり閉じたりする単一のボタンだけを再マップできれば、キーボードのすべてのキーを使用できるはずだと何度も考えました。しかし、私はそのようなことをプログラムすることはできませんし、そのようなプログラムが存在することも知りません。
これは Autohotkey で確実に実行できます。私は Notepad++ でこれを一度実行しました。また、現在どの「レイヤー」にいるかを示す視覚的なフィードバックや、キーとコマンドのヒントを提供するパッシブ UI を実装することもできます。これらはすべて Autohotkey で実行できます。つまり、基本的に「レイヤー」を使用してキーボードを拡張する無限の可能性を持つことができます。
また、具体的にどのような問題がどのソフトウェアで発生しているかについては触れていません。実際、頻繁に使用されるOSのグローバルアクションは、アプリの切り替え、テキストの入力、コピー&ペーストのみであるため、それほど多くの問題があるとは思えません。グローバル便利なショートカット。その他はすべてアプリ固有。
非常に多くのショートカットを必要とするソフトウェアがあり、そのソフトウェアがそれらを再バインドする適切な方法を提供していない場合は、上記のようにそれを拡張するアプリ固有の AHK スクリプトを開発するだけです。たとえば、1 つのキーで呼び出して (VIM エディターのように) キーボード全体を使用する、ある種の「コマンド」モードを使用できます。私の経験では、これでほとんどの問題を解決できます。
基本的に、色やラベルでカスタマイズできる何百もの追加キーを備えた、もっと大きなキーボードがあればいいのにと思うのですが、そのようなものは見たことがありません。
私個人としては、キーの総数よりも人間工学の方が重要です。私は A4Tech X7 G800V キーボードを使用していますが、これには 16 個の追加のプログラム可能なキーがありますが、重要なのは、左手の親指と小指の下に、Enter、Delete、Backspace などの頻繁に使用するキーにバインドできる追加のキーがあることです。これらのキーは、左手では届きません。
もちろん、たとえば追加の USB キーパッドを購入することもできますが、プログラム可能であることを確認してください。そうすれば、ファームウェアを介してキーをいくつかの拡張キーコード (メイン キーボードには存在しないキーコード、たとえば F13 ~ F24 キーなど) に再割り当てできるため、Autohotkey で簡単に使用できます。



