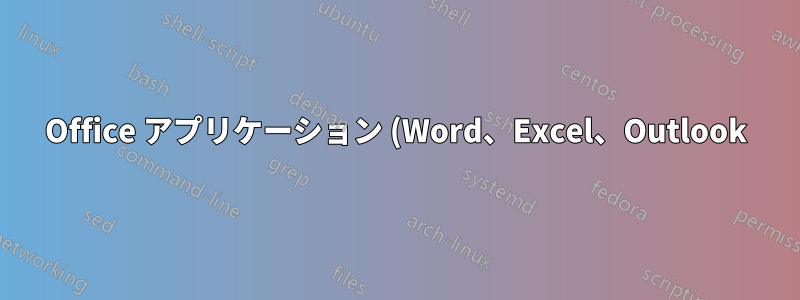%20%E3%81%AB%E3%82%A2%E3%82%AF%E3%82%BB%E3%82%B9%E3%81%99%E3%82%8B%E3%81%A8%E3%80%81Microsoft%20Azure%20Information%20Protection%20%E3%81%8C%E3%83%9D%E3%83%83%E3%83%97%E3%82%A2%E3%83%83%E3%83%97%E8%A1%A8%E7%A4%BA%E3%81%95%E3%82%8C%E3%81%BE%E3%81%99%E3%80%82.png)
答え1
これらの手順は、Office 2019 デスクトップ製品向けです。
私の場合、答えは Office のアドイン セクションにありました。そこにアクセスするには、Excel などの Office アプリケーションを起動し、[ファイル] メニューの左下にある [オプション] をクリックします。左側のナビゲーション バーで [アドイン] 項目をクリックします。
Microsoft Azure Information Protection のエントリが表示された場合、これがポップアップの根本的な原因である可能性があります。ウィンドウの下部に [管理] オプションがあります。[Excel アドイン] を選択して、[移動] をクリックします。
次のようなダイアログが表示されます。
選択してチェックを外し、[OK] をクリックするか、[削除] ボタンをクリックします (Azure Information Protection プラットフォームが必要ないことがわかっている場合。これについては次の段落で詳しく説明します)。前のダイアログで [OK] をクリックし、Office アプリケーションを閉じて再起動します。Azure Information Protection ダイアログは表示されなくなります。
すべての Office アプリケーションでこの Azure アドインをアンインストールする場合は、Windows の [設定] -> [アプリと機能] ダイアログを使用して 1 回の操作で実行することもできます。Azure を検索し、該当する Microsoft Azure Information Protection アプリを見つけます。[アンインストール] をクリックして、システムから削除します。
その他のアカウント ログオンの問題がある場合は、[ファイル] メニューに移動して [アカウント] 項目をクリックして解決してください。表示される [アカウント] 画面で警告や問題がないか確認してください。サインアウトしてから再度サインインし、Office がアクティブ化されていることを確認してください。正常でアクティブ化された Office 製品のアカウント ダイアログは、次のようになります。







