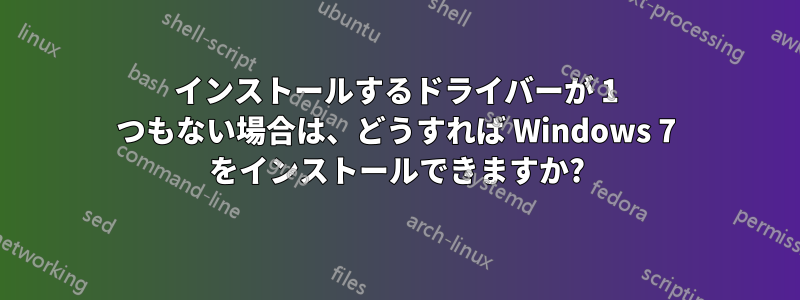
答え1
私はこれを以前にもやったことがあります。
マシンのモデルを取得し、製造元のサポート サイトにアクセスして、マシンのすべてのドライバーをダウンロードします。
インストールを開始する前に、ドライバーを手元に用意してください (必要に応じてアクセスできるように、USB キーにドライバーを保存しておいてください)。
Windows 7 のサポートは 1 年以上終了しているため、成功する可能性は限られていることに注意してください。
考慮すべきことの 1 つは、Windows インストーラーを DVD / CD に入れて、そこからインストールする方がよい場合があるということです。なぜでしょうか? デバイス ドライバーが見つかる可能性が高くなるためです。USB デバイスが見つからない可能性があります。
XP から Windows 10 までのすべての Windows バージョンには、イーサネット ドライバーが組み込まれています。インストール時に、コンピューターが動作中のイーサネットに接続されていることを確認してください。
答え2
Windows 7 をインストールしていた頃は、PartedMagic ディスクを使用してマシンを起動し、ドライバーを USB フラッシュ ドライブにダウンロードしていました (PartedMagic はドライバーを必要としない点で優れています)。
しかし、キーがステッカーに貼られた Windows 7 コンピューターをお持ちの場合は、それを使用して同じバージョンの Windows 10 のライセンスを取得できます。
USB フラッシュ ドライブに Windows 10 インストーラー セットアップを入手します。
Windows 10 がインストールされている友人のコンピューターから「windows 10 iso」を Google で検索し、インストーラーをダウンロードして、USB フラッシュ ドライブ インストーラーを作成します。
Windows 7 インストーラーとは異なり、インストーラーでは USB 3.0 の問題は発生しません。
- Windows 7 キーと同じバージョンの Windows 10 (Home または Pro) を選択します
- カスタムインストールを実行します。
- 既存のパーティションをすべて消去します (何かを回復する必要がないと仮定し、回復する必要がある場合は、最初にパーティションを削除してからやり直します)。
- 新しいパーティションを作成します(いくつか作成されます)プライマリを選択したままインストールを開始します
- インストール中にキーの入力を求められた場合は、まだキーを入力する必要はありません。
完了してログインしたら、次の場所に移動します。
ファイルエクスプローラー -> 「このPC」を右クリック -> プロパティ -> プロダクトキーを変更 -> Windows 7 キーを入力
これで、Windows 10 が完全にアクティブ化されます。



