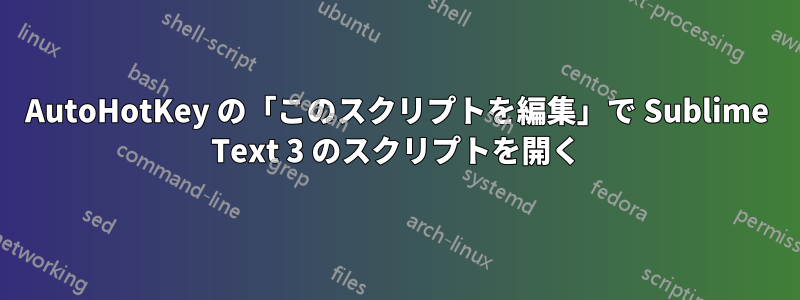
私は何年もの間、AutoHotKey を使用して、ホットキーを使用してシステム上のいくつかの一般的なタスクを自動化してきました。デフォルトでは、Edit This Script実行中のスクリプト (Windows システム トレイから) をクリックすると、メモ帳が開きます。簡単な編集にはこれで問題ありませんが、スクリプトをデバッグしたり、より高度なコードを記述しようとすると、本当に邪魔になります。
Edit This Script代わりに Sublime Text 3 などの適切なテキスト エディターを開くにはどうすればよいですか?
答え1
これはレジストリキーを作成することで実行できますHKEY_CLASSES_ROOT\AutoHotkeyScript\Shell\Edit\Command。Windows 10でこれを確認しました。プロクモンAutoHotkeyがどのキーを使用しているかを監視するこのスクリプトを編集システム トレイで実行中の AHK スクリプトをクリックします。
reg ファイルを実行する (推奨)
これは、レジストリを手動で編集するとエラーが発生しやすくなるため、推奨される方法です。また、何をしているのかわからない場合、Windows レジストリを直接編集すると、コンピューターに致命的な影響を与える可能性があるという通常の免責事項は言うまでもありません。
以下のコードを というファイルにコピーしてfoo.reg実行し、表示されるプロンプトを確認します。
Windows Registry Editor Version 5.00
[HKEY_CLASSES_ROOT\AutoHotkeyScript\Shell\Edit\Command]
@="\"C:\\Program Files\\Sublime Text 3\\sublime_text.exe\" \"%1\""
レジストリを手動で編集する
スタートメニューで「regedit」を検索してレジストリエディターを開きます。
HKEY_CLASSES_ROOT\AutoHotkeyScript\Shellキー検索バーに貼り付けて押すEnter右クリックしてシェル左ペインにキーを入力し、
New>をクリックしKeyて名前を付けます編集右クリックして編集キーを押しながら
New>をクリックしKey、名前を付けます指示の中に指示キーをダブルクリックして(デフォルト)価値
データフィールドに貼り付け
C:\Program Files\Sublime Text 3\sublime_text.exe" "%1"(お好みのエディタへのパスに置き換えてください)、クリックします。OK
スクリプトまたは AHK 自体を再ロードする必要はありません。成功した場合は、Edit This ScriptSublime Text 3 (または置き換えたエディター) がすぐに開くはずです。
PS. Sublime Text 3 を使用して AHK スクリプトを編集する場合は、構文の強調表示などのために AutoHotkey パッケージもインストールする必要があります。


