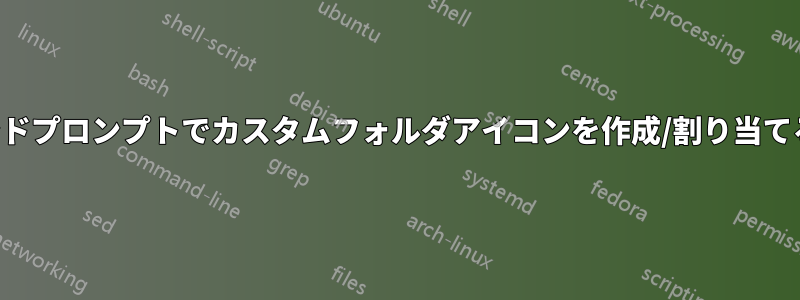
私がよくやるのは、標準のフォルダアイコンを生成するのではなく、フォルダを作成し、画像/カバーアートをフォルダのサムネイルとして割り当てることです。私はこれをよくやります(基本的に、画像を探すのに手間がかかるすべてのフォルダ)。
スクリプト/.batファイルを設定して、任意の画像ファイルをフォルダに配置し、ホットキーを押すとプログラムが実行されるようにします。(ピクシリオン)画像を.Icoファイルに変換して非表示にします。また、デスクトップ.iniWindows 10 でフォルダーのカスタム アイコンを手動で設定する場合と同じように、ファイルを編集します。
[.ShellClassInfo]
IconResource=%ico%,0
スクリプトが完了すると、Windows 10はカスタムフォルダーアイコンがあることを認識します(生成されたアイコンは使用されず、フォルダー内のアイコンが表示されるため)ただし、代わりにアイコンとして空のフォルダーが表示されます。フォルダーに .url ファイルを配置し、名前を変更すると (手動で、cmd からは機能しません)、フォルダー アイコンがカスタム アイコンに正しく更新されます。
私が求めているのは、この最後の手動ステップなしでこれを実行することです。
設定してアップデートアイコンを自動的に表示します。
答え1
ファイルによるカスタマイズには、ファイルだけでなく、フォルダの属性も設定desktop.iniする必要があります。これは、OS にフォルダの desktop.ini ファイルを探して処理するように指示する「スイッチ」です。Windows がカスタムアイコンを設定すると、属性も設定されます。これは、ビューに列を追加することで確認できます。SystemReadOnlyReadOnlyAttributesDetail冒険者。 でパワーシェルフォルダー/ディレクトリ内にいる場合は、次を使用します。
### View attriubtes
(Get-Item .).Attributes
# OUtput
PS C:\...\Customized FOlder>( Get-Item . ).Attributes
ReadOnly, Directory
### Set ReadOnly attriubtes
(Get-Item .).Attributes += 'ReadOnly'
# no output when successful
### Clear ReadOnly attriubtes
(Get-Item .).Attributes -= 'ReadOnly'
# no output when successful
属性がクリアされ、ビューが更新されました:





