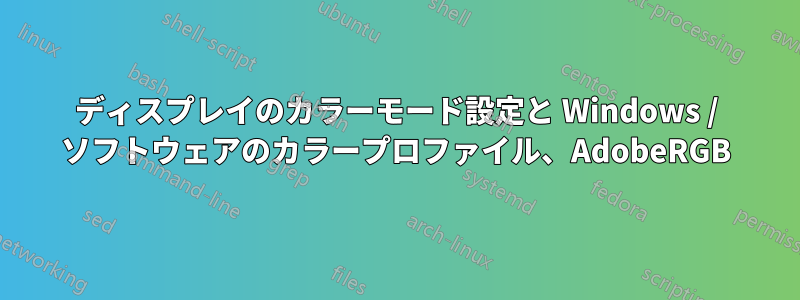
私のモニターは、Adobe RGB 99%、DCI-P3 95% です。OSD
設定のカラー スペースは、標準 = Adobe RGB、DCI = DCI-P3、sRGB = sRGB (sic!)
です。Windows のカラー管理のデフォルトは、sRGB プロファイル (IEC) に設定されています。
Photoshop 内で 99% Adobe RGB を確認したいのですが、それを実現する最善の方法は何ですか?
- Photoshop の標準 OSD 設定 + AdobeRGB カラー プロファイル
- Windowsの標準OSD設定+AdobeRGBカラープロファイル
- その他のOSD設定
- あなたは何も知らない
また、カスタム ICM プロファイルを提供する X-Rite キャリブレーションも検討しています。しかし、万能な解決策はないようです。結局、OSD 設定をいじることになります。Web
ブラウジングなどの日常的な使用では、Windows で sRGB カラー モード + カラー プロファイルなしを使用するべきです。Photoshop
は OSD 設定を標準に変更するのと同じですが、まだ 4 ですか? :)
答え1
主に4です;)
X-Rite ソフトウェアが満足するまで OSD コントロールを使用して画面を調整し、その後は二度と操作する必要がなくなります。
X-Rite は、最初のキャリブレーションの応答の測定に基づいてスクリーン プロファイルを作成し、それを OS のデフォルトの ICC プロファイルとしてインストールします。[来月の再キャリブレーションまで] 二度とそれに触れることはありません。
Photoshop の作業スペースを画面プロファイルに設定するのではなく、最も一般的な出力ワークフローに基づいて sRGB、Adobe RGB などから選択して作業スペースを設定しますが、埋め込まれたプロファイルを保持するように設定することもできます。基本的に、これは、エクスポートするまでカメラのプロファイルなどで作業し、エクスポート時に目的の出力プロファイルに変換することを意味します。
次に、Photoshop を使用して「プロファイルに変換」することで、さまざまなカラー モードを表示します。
この操作によって実際に目に見える変化が生じるのは、たとえば P3 から sRGB に「ダウン」する場合のみです。「アップ」、つまりより広い色域にステップ アップしても、元の画像にはなかった新しい色が生成されることはありません。
また、ほとんどの人は sRGB を正確に表示できる画面を持っていませんが、少なくとも表示しようと試みているので、印刷以外のほとんどの用途ではこれが最適な出力になります。


