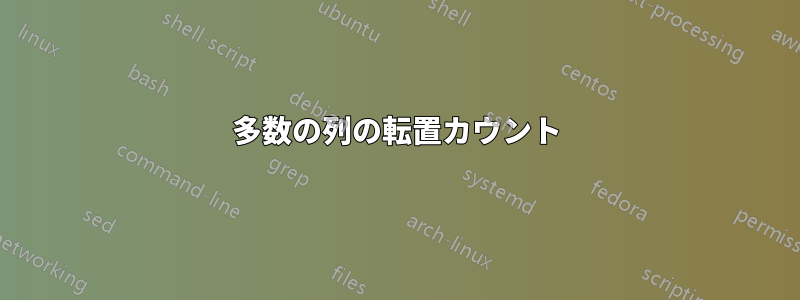
入力:

次のように各列の「1」と「0」の数を取得する必要があります。

Excel/マクロでこれを行う方法はありますか?
答え1
列が から始まり まで"D1"印刷するとすると"A3"、次のようになります。
Sub countAndTranspose()
Dim section As Range, count As Range, entry As Range, sectionPrint As Range
Set section = Range("D1", Cells(1, Columns.count).End(xlToLeft)) 'All headers
For Each entry In section
Set sectionPrint = Cells(Rows.count, 1).End(xlUp) 'Last row in "A"
Set count = Range(Cells(entry.Row + 1, entry.Column), Cells(Rows.count, entry.Column).End(xlUp))
sectionPrint.Offset(1).Value = entry.Value 'Print header below last row in A
sectionPrint.Offset(1, 1).Value = WorksheetFunction.CountIf(count, 1) 'Print sum of 1
sectionPrint.Offset(1, 2).Value = WorksheetFunction.CountIf(count, 0) 'Print sum of 0
Next entry
End Sub
まず、"D1"行の一番端から一番端まで、列の範囲を定義します。
次に、この範囲をループして、列名を印刷する場所を選択します (A3以下は空にしてください)
答え2
Excel Power Query ソリューション
プロ向け- 完全な手順:
let
Source = Excel.CurrentWorkbook(),
#"Expanded Content" = Table.ExpandTableColumn(Source, "Content", {"OPERATION", "MEDIA", "IT"}, {"OPERATION", "MEDIA", "IT"}),
#"Removed Columns" = Table.RemoveColumns(#"Expanded Content",{"Name"}),
#"Unpivoted Columns" = Table.UnpivotOtherColumns(#"Removed Columns", {}, "Attribute", "Value"),
#"Grouped Rows" = Table.Group(#"Unpivoted Columns", {"Attribute", "Value"}, {{"Count", each Table.RowCount(_), type number}}),
#"Pivoted Column" = Table.Pivot(Table.TransformColumnTypes(#"Grouped Rows", {{"Value", type text}}, "en-US"), List.Distinct(Table.TransformColumnTypes(#"Grouped Rows", {{"Value", type text}}, "en-US")[Value]), "Value", "Count", List.Sum),
#"Replaced Value" = Table.ReplaceValue(#"Pivoted Column",null,0,Replacer.ReplaceValue,{"Attribute", "1", "0"})
in
#"Replaced Value"
ほかの人のため- 詳細な手順。
入力データテーブル(ヘッダーを含む)を選択します。
挿入 -> テーブル
わかりました
「コンテンツ」の横にある二重矢印をクリックして
チェックを外します元の列名をプレフィックスとして使用します
わかりました
「名前」列を右クリック -> 削除
テーブル全体を選択
変換 -> 列のピボット解除
ホーム -> グループ化
わかりました
列「値」を選択
変換 -> 列を
値としてピボット 列「カウント」を選択
わかりました
テーブル全体を選択し、
変換 -> 値の置換で
次のように入力します。
わかりました
ホーム -> 閉じて読み込む
答え3
OPERATION、MEDIA、IT の列エントリの下に、次の 2 つの数式を入力してください。
COUNTIF ( A2:A10, 1 )1 を
COUNTIF ( A2:A10, 0 )0 に置き換えます。
MEDIA と IT の下の数式をコピーします。
答え4
VBA 以外のソリューションの場合、Excel 2016 または Microsoft 365 をお持ちであれば、LET を利用できます。これは、Excel for Mac でも機能します (Power BI とは異なります)。
=LET( array, A1:E4,
hdr, INDEX( array, 1, ),
rSeqBody, SEQUENCE( ROWS( array ) - 1 ),
cSeq, SEQUENCE( 1, COLUMNS( array ) ),
body, INDEX( array, rSeqBody + 1, cSeq ),
onesCount, MMULT( TRANSPOSE( SIGN( rSeqBody ) ), body ),
t1s, IFERROR( INDEX( TRANSPOSE( hdr ), TRANSPOSE( cSeq ), {1,2} ), TRANSPOSE( onesCount ) ),
t10s, IFERROR( INDEX( t1s, TRANSPOSE( cSeq ), {1,2,3} ), ROWS( body ) - TRANSPOSE( onesCount ) ),
t10s )
入力はフィールド名を含むヘッダー行を含む配列であり、出力は下のセルと右の 1 列に広がる動的配列です。
使い方
まずフィールド名を取得し、それを配列に格納します。高解像度次に、出力を計算して整形するための行と列のシーケンスを作成します。次に、1と0を含む配列を作成します。体次に、列ごとに1を合計します。ワンカウント行列乗算を使用します。
これは 1 を数えるのではなく、合計できるという事実を利用しています。「x」のような記号の場合は機能しません。同様に、ゼロは数えられず、単に 1 から計算されます。
結果を提供するために、HDRをステッチします(転置)1カウントに(転置)転置された hdr の列をオーバーインデックスして各行の列 2 にエラーを強制し、次に IFERROR を使用して !REF# エラーを転置された onesCount に置き換えます。
これをもう一度繰り返して、0のカウント列を追加します。これは、1のカウントを行数から減算して計算されます。体。
1COUNT と 0COUNT のヘッダーが必要な場合は、これも縫い付けることもできますが、必要な文言をワークシートに書き込む方が簡単でしょう。
これは LET なしでも可能ですが、煩雑でデバッグが困難です。LET を使用すると明確になり、ヘルパー セルが不要になります。













