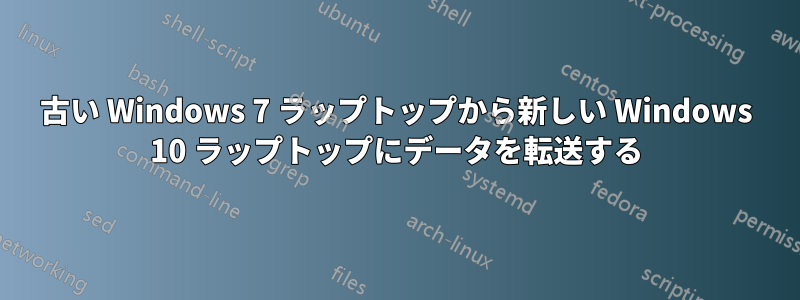
古い Windows 7 ラップトップから新しい Windows 10 ラップトップにデータを転送したいと考えています。両方のラップトップが同じホーム Wi-Fi に接続されているため、Wi-Fi 経由が望ましいオプションです。
両方のラップトップをネットワーク経由で接続しようとしましたが、新しい Windows 10 ラップトップではそれができませんでした。
あらゆる提案や手順が非常に役立ちます。
答え1
ファイル共有を有効にするには、各マシンで次の手順を検討してください。
(1)Windows 7でSMBv2が無効になっていないことを確認してください。SMBv1を無効にします
(2)記事内の次のセクションに従ってください:
Windows 7、Windows Server 2008 R2、Windows Vista、および Windows Server 2008 の場合、Windows 7、Windows Server 2008 R2、Windows Vista、または Windows Server 2008 を実行している SMB サーバーで SMB プロトコルを有効または無効にするには、Windows PowerShell またはレジストリ エディターを使用します。
Get-Item HKLM:\SYSTEM\CurrentControlSet\Services\LanmanServer\Parameters | ForEach-Object {Get-ItemProperty $_.pspath}
デフォルト構成 = 有効(レジストリキーは作成されない)なので、SMB1値は返されません。
試してみる価値のある別の記事(Windows 7 から新しい Windows 10 への変更は非常に大きいため、数が多くあります)は、こちらにあります。
Set-ItemProperty -Path “HKLM:\SYSTEM\CurrentControlSet\Services\LanmanServer\Parameters” SMB2 -Value 1 -Force
(3)両方のマシンでネットワーク探索、ファイルとプリンターの共有、パスワード保護の共有がすべてオンになっていることを確認します。
(4)Windows 7 のホーム グループがオフになっていることを確認してください。ホーム グループは Windows 10 では廃止され、なくなりました。
(5)両方のコンピュータがワークグループに属していることを確認します。コンピュータのプロパティ、名前。
以下は、WORKGROUP を変更するスクリーンショットです。Windows 10 のバージョンに応じて、[マイ コンピューター] (コンピューター) を右クリックし、[プロパティ] を選択し、表示されるウィンドウで右側の [システムの詳細設定] を選択します。
(6)両方のコンピューターで同じユーザー名を使用すると便利です。そうでない場合は、Windows 7 マシンで Windows 10 ユーザー名を列挙する必要があります (コンピューター、ユーザー、およびグループの管理)。そうすることで、その名前を使用して Windows 上のフォルダーを共有できるようになります。
(7)これらの変更を行った後、両方のコンピューターを再起動します。
次に、フォルダーのマッピングを試します。Windows 7 からではなく、Windows 10 からマッピングします。
注意点がいくつかあります: (a) Windows 7 の IP アドレスを使用してフォルダーをマップする必要がある場合があります。(b) USER フォルダーはマップできません (セキュリティが強すぎるため)。したがって、MAP 行は次のようになります。
Net use Z:\IPaddressofwindows7\temp (temp にデータが保持されます)。



