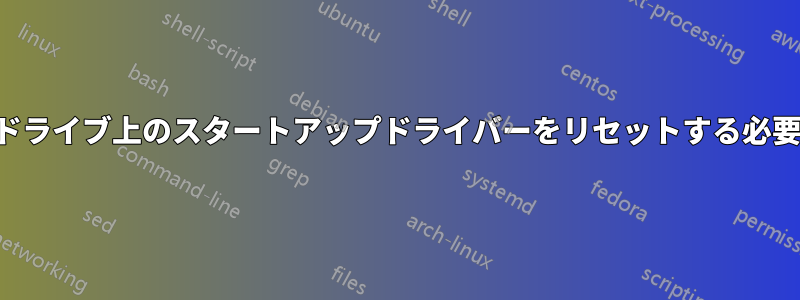
編集: 皆さん、フィードバックをありがとうございます。私は提起された質問のいくつかに答え、これをより理解しやすくしたと思います。問題の一部は、これらの用語のいくつかを他の情報源から初めてつなぎ合わせたことです。そのため、理解が難しかったのは確かです。
重大な起動エラーについてアドバイスを求めています。デスクトップで通常使用しているハード ドライブから USB-SATA III ケーブルを使用して別のコンピューターにファイルを直接交換しようとして、ミスを犯しました。最近、ファイルを転送するためにシステムを HDD から SSD にアップグレードしたときに、この新しいハード ドライブとケーブルを購入したので、それを他のコンピューターに接続するために使用しました (タワーにある従来の SATA ケーブルではなく)。
基本的に、ハード ドライブを新しいコンピューターに接続し、特定のファイルをドラッグ アンド ドロップできると思いました。すぐに、単に転送するのではなく、何らかの方法でドライブを再フォーマットしているようだと気付きました。ファイルを表示するウィンドウには、ファイル転送には通常見られない進行状況バーが表示されましたが、どのようなプロセスが行われているのかについての詳細な情報はありませんでした。安全に取り出すか、プロセスを中断しようとしましたができませんでした。また、プロセス全体に数秒しかかからなかったことを考えると、ファイルを破損する恐れがあるため、安全でない方法で中断したくありませんでした。その時間枠で 300 GB を超えるファイルを削除することは不可能だと思います。転送に問題やリスクがある場合、何らかのエラー メッセージや通知が表示されると想定したのは愚かでした。それが可能になったら、ドライブをネイティブのデスクトップ セットアップに再接続しました。ネイティブ コンピューターでハード ドライブを起動すると、正常に起動し、ほぼすべてのファイルが存在しているように見えましたが、何も開くことができませんでした。コンピュータを再起動すると、システムが起動しようとしたときにすぐにエラー メッセージ (ブルー スクリーン: 「NTFS ファイル システム」) が表示され、それ以降は起動できなくなりました。
ヘルプ記事をグーグルで検索してまとめたところ、ハードドライブのスタートアップ ドライバーが破損した可能性があるという意見が寄せられています。私が理解している限りでは、ハードドライブを新しいコンピューターに接続したとき、新しいコンピューターの仕様に合わせて何らかの調整が行われた可能性があると人々は言っていました。OS スタートアップ DVD を使用すればこの問題を解決できると読んだことがありますが、私の OS 所有権はデジタルです。また、起動に 3 回失敗すると、Windows が自動修復ツールをロードするとも読みましたが、その初期化は見たことがありません (少し不安です)。起動を試行し、失敗し、再起動し、それを繰り返します。状況が悪化するのではないかと恐れて、新しいコンピューターに再度接続しようとはしていません。BIOS の問題については、最初に読んだ記事のほとんどから、これは BIOS からドライバーをリセットして解決する必要がある問題だと思われましたが、必ずしもそうであるとは思えません。現在、USB フラッシュ ドライブからシステムを起動することも可能なオプションとして読んでいます。
私はドライブを定期的にバックアップしているので、工場出荷時の状態にリセットする必要がある場合でも、それほど悪いことではありませんが、数日分の作業が失われるので、それは避けたいです。私は古い Dell Optiplex 7010 と Samsung 870 EVO 500GB SSD を使用しています。もちろん、これらの詳細が十分でない場合は、お知らせください。
繰り返しになりますが、私は主にアマチュアのコンピューター愛好家であり、実際に使用しなければならなかった知識しか持っていないので、これは私にとっては新しい領域です。ステップバイステップで説明するための助けやガイダンスがあれば、大変ありがたく思います。
答え1
ほぼ解決しました。正常に起動し、システム以外のファイルとプログラムすべてにアクセスできます。現在、システム ファイルとプログラムへのアクセスを回復するのに苦労しています。OS をバックアップ ハード ドライブにクローンし、そこから起動して、プライマリ ハード ドライブのアクセス許可を変更できるかどうか考えていますが、USB ブートから実行するのと同じになるかもしれません。ここまでに実行した手順の概要を説明しました。関心をお寄せいただきありがとうございます。
解決:
1.) 起動可能なUSBフラッシュドライブを作成します。このフォーラム
2.) コンピュータを起動する前にUSBを挿入します
3.) コンピュータを起動し、適切なキー(私の場合はF12)を押してブートメニューに入ります(ここにUSB ブートチュートリアル)
4.) ブート メニューから、[レガシー] 見出しの下にある適切な USB ストレージ デバイスを選択します。注: UEFI 見出しの下で USB ストレージ デバイスを起動するオプションがありましたが、その場合、ハード ドライブに接続されていないようです。
5.) 言語オプションを表示するメニューで、「続行」を選択します。
6.) 起動ウィンドウで、左下隅にある「PCの修復」を選択します。
7.) 修復メニューで「詳細オプション」を選択します。
8.) 詳細オプションで、「スタートアップ修復」を選択します。注: 推奨される方法は、私が見たのは典型的なシステムの復元ですしかし、それは私にとって実行可能な選択肢ではありませんでした。
9.) 再起動後、すべてのファイルはロックされたままでしたが、開こうとすると、自分自身に「永続的にアクセスを許可する」かどうかを尋ねるウィンドウが表示され、同意しました。そうすることで、ファイルにアクセスできるようになりました。ただし、私のプログラムはすべて、依然として大部分がロックされています。
10.) プログラムを修正するために、2番目の箇条書きを使用してCドライブの所有権を変更しました。このチュートリアル注: これはシステム以外のファイルとプログラムすべてで機能しましたが、Windows ファイルではエラー メッセージが表示されました。システムが USB から実行されているときにシステム ファイルのアクセス許可を変更できるかどうかを確認するために、USB ブートを使用してコンピューターを再起動しようとしましたが、機能しなかったため、現在はここで行き詰まっています。
これが他の人にも役立つことを願っています!


