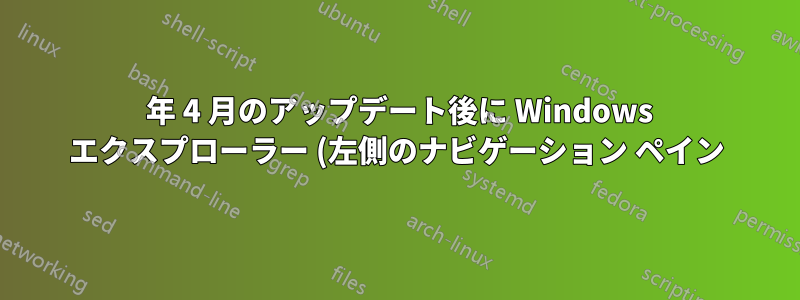%20%E3%81%8B%E3%82%89%20Creative%20Cloud%20%E3%83%95%E3%82%A1%E3%82%A4%E3%83%AB%E3%81%AE%E3%82%B7%E3%83%A7%E3%83%BC%E3%83%88%E3%82%AB%E3%83%83%E3%83%88%E3%82%92%E5%89%8A%E9%99%A4%E3%81%99%E3%82%8B%E6%96%B9%E6%B3%95%E3%82%92%E6%95%99%E3%81%88%E3%81%A6%E3%81%8F%E3%81%A0%E3%81%95%E3%81%84%E3%80%82.png)
答え1
によるとアドビ次の REGKEY を 1 に設定すると、Creative Cloud ファイルの固定が解除されます。
[HKEY_CURRENT_USER\Software\Policies\Adobe\CreativeCloud]
"unPinCCF"=dword:00000001
しかし、うまくいかないようです。Windows 10 と Windows 11 でうまくいった方法は次のとおりです。
答え2
私の場合は、このレジストリ キーを削除する必要がありました:
HKEY_CURRENT_USER\Software\Microsoft\Windows\CurrentVersion\Explorer\Desktop\NameSpace\0E270DAA-1BE6-48F2-AC49-5CE0DBECC398
数字の最後の部分はランダムなので、Regedit を開いて を参照し、HKEY_CURRENT_USER\Software\Microsoft\Windows\CurrentVersion\Explorer\Desktop\NameSpaceで始まるキーを見つけて0E270DAA-1BE6-48F2-AC49削除します。
答え3
見つけた方法をすべて試してみましたが、どれもうまくいきませんでした。そこで、次のように別の方法を試しました。
- コントロール パネルまたは検索バーから「ファイル エクスプローラー オプション」を開きます。
- 「表示」をクリックします。
- 「フォルダをリセット」をクリックします
- 次に、「デフォルトに戻す」をクリックします。
- 「適用」をクリックします。
- 乾杯。
答え4
上記の手順または他の投稿で説明されている RegEx アプローチは、私には機能しませんでした。Adobe が実装に変更を加えたものと思われます。
この回答では、Adobe が提供する手順と同様の手順を使用して、「Creative Cloud Files」ショートカットを削除したい人向けに、テスト済みの方法を示します。
- AdobeヘルプサイトへアクセスAdobe リンク解除ツール。
- Adobe から PinCCF.zip をダウンロードし、その内容を抽出します。
- ファイルは 2 つあり、1 つはリンクを作成するためのもので、もう 1 つはリンクを削除するためのものです。
- ダブルクリックアンピンCCF.reg(unlink ファイル) を抽出したフォルダーから削除して実行します。
- unPinCCF.reg をレジストリに追加することを通知するメッセージが表示されます。[はい] をクリックします。
- レジストリが正常に更新されると確認メッセージが表示されます。[OK] をクリックします。
変更を有効にするには、ファイル エクスプローラーまたは Windows を再起動する必要がある場合があります。これを行う必要はなく、「Creative Cloud Files」ショートカットはすぐに削除されました。私は Windows 11 バージョン 22H2 を使用しています。
後でショートカットを再作成する場合は、Adobe のダウンロード zip ファイルにも含まれている rePinCCF.reg ファイルを実行するだけです。
「Creative Cloud Files」を使用していない人にとって、これがファイルエクスプローラーの整理に少しでも役立つことを願っています。




