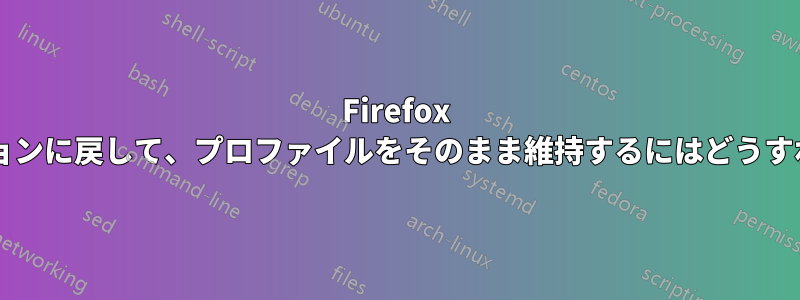
Firefox を以前のバージョンに戻して、そのままにしておきたいです。
開発者はユーザーにこのようなことをしてほしくないと思っているのは理解できます。
私は単にアンインストールして適切なバージョンを再インストールしようとしました(彼らの指示ここ)ですが、その後Firefoxを起動しようとすると、プロファイルのインポートができなくなります。Firefoxは、プロファイルがインストールされているバージョンよりも新しい場合にこれを行います。この質問では、元に戻す方法を尋ねています。そして私のプロフィールを維持します。
Superuser で検索しましたが、答えが見つかりません。この答え古いプロフィールについてです。私の質問は実際にはプロフィールについてです新しいインストールされたバージョンよりも。この答え古いプロファイルをコピーすることについても説明します。この答え32 ビットから 64 ビットへの移行についてです。
答え1
これらは、必要なバージョンの Firefox をインストールしてそのバージョンを維持し、ユーザー プロファイルもそのまま維持するための手順です。これらは Windows 用ですが、変更後に Firefox を起動するための実際のキー (--allow-downgradeスタートアップ ショートカットへの追加) は Linux でも同じです。
プロファイル フォルダのバックアップを作成します。この手順はスキップできますが、データを保護する以外に、後で元のディレクトリ構造を参照できるようにしておくと便利です。
Windows では、プロファイル フォルダーは にあります
%APPDATA%\Mozilla\Firefox\Profiles\。最近のバージョンでは、「nq6fgrkl8.default」のような名前が付けられますが、別の名前になっている可能性もあります。Firefox からこのフォルダーを見つけるには、ハンバーガー メニュー -> ヘルプ -> トラブルシューティング情報 -> アプリケーションの基本 -> プロファイル フォルダー -> フォルダーを開く の順に選択します。更新中は Firefox を実行できないため、他の何よりも先にこの操作を行う必要があります。
ご希望のバージョンのFirefoxをダウンロードしてください。以前のバージョンはこのページ以前のバージョンのディレクトリはここ。
Firefox をアンインストールします。アップデータなど、「Mozilla Firefox [名前]」と呼ばれる関連ソフトウェアが存在する場合があります。これらもアンインストールします。
リブート。
(最初にこれを試したときは再起動しなかったのですが、実際には Firefox 88 がまだインストールされていました。Firefox の [バージョン情報] メニューにはバージョン 86 と表示されていましたが、実際は 88 でしたし、Windows のインストール済みプログラムの一覧には 88 が表示されていました。おそらく、Firefox を適切にアンインストールすれば、私がしたように再起動しなくても済むでしょうが、ブラウザーはあらゆるものに深く関わっており、特に Windows では再起動が最善です。)
選択した Firefox バージョンをインストールします。まだ始めないでください誤って Firefox を起動した場合は、再度再起動するか、プロセスを再開する必要がある場合があります。
新しいプロファイル ディレクトリを見つけます (手順 1 の指示を参照)。このディレクトリは古いディレクトリと同じディレクトリにあり、発音できない名前が付けられています。古いディレクトリの内容を新しいディレクトリにコピーし、そこにあるすべての内容を上書きします。
これを行うときは Firefox を実行できません。実行中に一部のプロファイル ファイルがロックされ、クリーンなコピーが妨げられるためです。
これで Firefox が再インストールされ、設定がコピーされましたが、プロファイルが古いバージョンのものであることが検出されると、起動が拒否されます。
--allow downgradeFirefox の起動ショートカットを編集します。最後にフラグを追加する必要があります。これは Linux でも機能します。これで Firefox が起動しますが、すぐに更新を試み、時々更新について通知します。更新を停止するには 2 つの方法があります。
あ更新と通知を停止するには、ポリシー.json テクニックBrethlosze による:
distributionFirefox 実行可能ファイルと同じ場所 (Windows の場合: ) にフォルダーを作成しますC:\Program Files\Mozilla Firefox\distribution\。policies.json内部に次のテキストを含むファイルを作成します。
{ "policies": { "DisableAppUpdate": true } }BFirefox 内から更新を停止します。新しいショートカットを使用して Firefox を起動します。他の操作を行う前に、about:preferences -> Firefox Updates に移動し、自動更新をオフにします。
この方法では、Firefox は起動時および使用中に時々通知をポップアップ表示し、更新を要求します。誤ってクリックするとインストールが試行され、インストールが失敗した場合はこの手順をすべて繰り返す必要がある場合があります。(誤ってクリックした場合は、インストールを確認する Windows ポップアップを拒否することでインストールを中止できる可能性がありますが、これはテストしていません。)
答え2
私はこれを最新のESRバージョンにダウングレードするために使用しましたさらにもう一つ最後のリリースチャンネルバージョンではフォントレンダリングのバグがありましたが、Firefoxのどのエディションでも動作するはずです。ダウングレードしたい場合は、ESR版- 安定性と予測可能性を必要とする企業顧客向けに設計されているため (明らかにそれらを必要としない一般の顧客とは対照的)、目新しい機能更新は行われず (したがって新しいバグも発生しない)、セキュリティ更新は定期的に行われます。
ダウンロード希望バージョンFirefox のバージョンを確認してインストールしてください。インストーラーはデータに触れることなく、インプレース (同じディレクトリ) にインストールできるため、古いバージョンをアンインストールする必要はありません。
インストールが完了したら、Firefox を開いてみてください。ユーザー プロファイルが新しいため、それ以上先に進めないという恐ろしい「警告」が奇跡的に表示されなければ、そのまま進めます。残りの手順はスキップしてください。この警告が表示された場合は、 をクリックしますExit。
ユーザー プロファイルを含むフォルダーを開いて
%USERPROFILE%\AppData\Roaming\Mozilla\Firefox\Profiles(Windows を使用している場合は、コピーしてエクスプローラーのアドレス バーに貼り付けます)、クリックします。末尾に自分の名前が付いているのは、このフォルダーのみのはずです。というファイルを探して
compatibility.ini削除し、PC を再起動します。次に Firefox を開いたときに、通常どおりユーザー プロファイルに移動するはずです。


