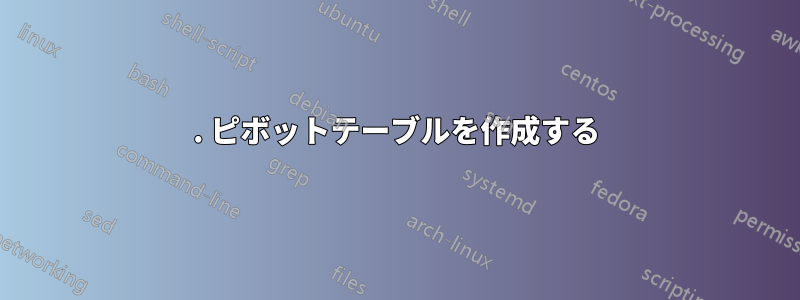
Excel ワークシートにデータがあります。簡単に言うと、3 つの列があります。
- 最初の列(A列)は個人の名前です
- 2 番目の列 (列 B) は、パフォーマンスが測定された日付です。
- 3番目(列C)はパフォーマンス(数値)です。
このワークシートから各個人のパフォーマンスの最新の測定値を抽出したいと思います。
Excel を使用してこれを実行するにはどうすればよいですか?
データの例 (MWE をどのように提供すればよいかわかりません):
| あ | B | C |
|---|---|---|
| アリス | 2021年6月25日 | 14 |
| アリス | 2021年7月14日 | 21 |
| アリス | 2021年7月25日 | 24 |
| ボブ | 2021年7月13日 | 12 |
| チャーリー | 2021年7月24日 | 65 |
| チャーリー | 2021年7月25日 | 67 |
望ましい結果は、各個人の最終的なパフォーマンスです。
| あ | B | C |
|---|---|---|
| アリス | 2021年7月25日 | 24 |
| ボブ | 2021年7月13日 | 12 |
| チャーリー | 2021年7月25日 | 67 |
フィルター (データ -> フィルター)、特に「今週」や「先週」などの日付フィルターを使用しようとしましたが、日付に多くの相違があり、指定されたフィルターではすべて値が欠落していました。約 20,000 行あるため、手動で行うことはできません。
私のデータのいくつかのプロパティ(必要な場合は、一般的な回答の方が良いと思います):
- ワークシートは辞書順に整理されています。日付は昇順、パフォーマンスは同じ日付と個人に対しては昇順になっています。
- 私の知る限り、個人のパフォーマンスは 1 日に最大 1 回測定されていました。
- 個人によって公演回数は異なります。
注: 適切なキーワードがないため、この質問にどのようなタイトルを付ければよいかわかりませんでした。同じ理由で、類似の質問の調査も不十分でした。同様の質問を編集したり、指摘したりしてください。
答え1
UNIQUE 関数にアクセスできない場合は、ピボットテーブルを使用して目的の結果を生成できます。ピボットテーブルにはいくつかの特異性がありますが、目的を達成できます。
1. ピボットテーブルを作成する
データの任意の場所をクリックし、[挿入]リボンで[ピボットテーブル]をクリックします。
範囲がテーブル全体であることを確認し、[OK] をクリックします。テーブル内の 1 つのセルではなく複数のセルを選択した場合、またはテーブルに空白の行または列がある場合は、範囲が間違っている可能性があります。右側の上矢印ボタンをクリックして正しい範囲を選択すると、範囲を修正できます。
2. ピボットテーブルにデータを追加する
これで、空のピボットテーブルを含む新しいワークシートが作成されます。
右側で、上部のリストから「名前」と「日付」をクリックして、下部の「行」セクションにドラッグします。次に、「日付」と「パフォーマンス」を「値」セクションにドラッグします。
3. ピボットテーブルの書式を設定する
ピボットテーブル内のどこかを右クリックし、メニューから「ピボットテーブル オプション...」をクリックします。「表示」タブで、「クラシック ピボットテーブル レイアウト」をチェックし、「OK」をクリックします。
「月」フィールド (列 B) の月を右クリックし、ポップアップ メニューで「グループ解除...」をクリックします。表は以下のように表示されます。
4. 不要なデータを除外する
テーブル内の名前の 1 つを右クリックし、[フィールド設定...] をクリックします。[小計とフィルター] タブで、[小計] の下の [なし] を選択し、[OK] をクリックします。
日付の1つを右クリック価値観おそらく列 C にあり、「日付のカウント」という名前になっているはずです。次に、「値の集計方法」サブメニューにマウスを移動して、「合計」をクリックします。日付は数字として表示されます (6/25/2021 = 44372) が、今のところは無視できます。
ピボットテーブルの行セクション (おそらく列 B の「日付」) で日付の 1 つを選択します。そのセクションの上部にあるドロップダウン矢印をクリックし、「値フィルター」サブメニューにマウスを移動して、そのリストの下部にある「上位 10 件...」をクリックします。
「10」を「1」に変更し、「OK」をクリックします。
5. 必要に応じてクリーンアップする
列 C を非表示にすることができます。「総計」行をオフにすることができます。名前の横にある展開/折りたたみボタンをオフにすることができます。列 D の名前を「パフォーマンス」に変更できます (ただし、末尾にスペースのない「パフォーマンス」は、その名前がすでにデータ フィールド自体に予約されているため、変更できません)。その方法については、ピボットテーブルの使用方法に関するより一般的な手順を自分で検索してください。私のモックアップは次のようになります。















