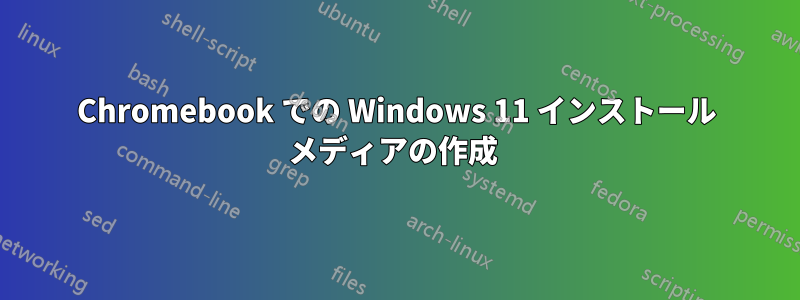
ChromebookでWindowsリカバリメディアを作成するにはどうすればいいですか?ISOには4GBを超えるファイルがあります
答え1
ご指摘のとおり、現在の Microsoft Windows ISO ファイルは標準に準拠していないため、一般的な「書き込み」ツールや ISO から USB への書き込みツールは使用できません。
ただし、ISO コンテンツは USB に簡単に抽出/コピーでき、UEFI モードのみの起動可能なインストール メディアが作成されます。Windows 11 では古い BIOS/レガシー モードがサポートされなくなったため、これは制限ではありません。
要件: 正常に動作することが確認されている 8GB 以上の NTFS または exFAT 形式の USB フラッシュ ドライブ。
メディアが上記のようにフォーマットされていない場合は、ChromeOS のファイル ツールを使用してフォーマットできます。
- 開くファイルアプリ
- 左パネルにリストされているUSBフラッシュドライブ(この例では「Seagate」)を見つけて選択します。

- ドライブを右クリック
- 「デバイスをフォーマット」を選択します

- 名前を付ける(オプション)
- ファイルシステム(「フォーマット」)をexFATまたはNTFSとして選択します

- 「消去してフォーマット」をクリックします
次に、ISO をダブルクリックしてドライブとしてマウントし (ChromeOS 101 以降では ISO ファイルのほか、TAR と ZIP もサポートされています)、すべてを選択して内容を新しくフォーマットした USB フラッシュ ドライブにコピーします。このドライブには大きなファイルをサポートするファイル システムがあるため、コピーは成功するはずです。作成されたメディアは、互換性のあるコンピューターで UEFI モードで起動できるはずです。


