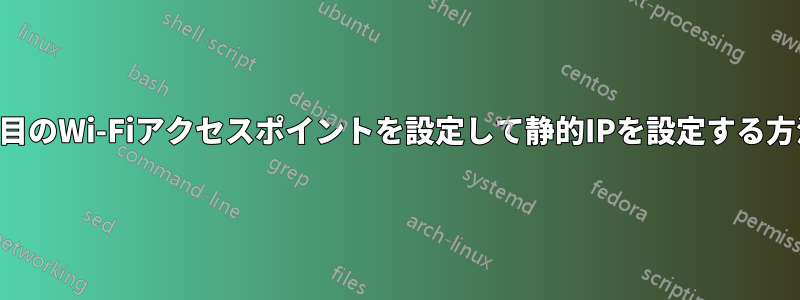
+-----------------+ +----------------+
| Laptop | | Router 1 |
| |----Wifi----| with internet |
| Windows 10 | | connection |
| | +----------------+
| |
| | +----------------+
| |--Ethernet--|Router2 AP mode |
+-----------------+ | |
| |
+----------------+
みなさんこんにちは!私はVRヘッドセット用の2番目のAPを設定して、Windows PC(steamVR)からVRヘッドセット(Pico 4)にゲームをストリーミングしようとしています。UPD。2番目のルーターモデルはASUS RT-AX55このモデルを選んだのは、VR ストリーミングに有効なソリューションであることが証明されているからです。また、私は何も設定していません。
私の目標は次のとおりです。
管理ページにアクセスできるように、2 番目のルーターに静的 IP を設定します。
最初の Wi-Fi 接続から 2 番目のルーターにインターネットを共有します。UPD: 私は Pico 4 VR ヘッドセットを使用しており、2 つのモードで動作します。a.スタンドアロン- アカウントにログインするためにインターネットが必要な場合(最近では登録なしでは何もできません)。b.仮想デスクトップモード- ゲームが PC 上で実行され、Wi-Fi 経由で VR ヘッドセットに入る場合。
私はインターネットに 1 番目のルーターを使用しており、Wi-Fi 経由で PC に接続しています (ASCII 画像を参照)。また、2 番目のルーターをイーサネット ケーブル経由で PC に接続しています。ルーターの LAN ポートの 1 つを使用します。
問題は、私が"正体不明のネットワーク"接続ステータスには次のようになります。
DHCP Enabled: Yes
Autoconfiguration IPv4 Address: 169.254.80.141
IPv4 Default Gateway:
これらの結果は、「IP アドレスを自動的に取得する」モードでのみ発生します。
私の1位wifiルーターのゲートウェイアドレスは192.168.0.1で、私は持っている管理ページへのアクセス。
質問は、2 番目のルーターの IP をどのように設定するかということです。ありがとうございます。
答え1
元の構成では、PC が WIFI 経由でルーター 1 (R1) に接続され、イーサネット経由でルーター 2 (R2) に接続されていることが示されていました。
あなたのコメントあなたは次のように指摘しました:
遅延をできるだけ低くするために、APをイーサネット経由でPCに直接接続することをお勧めします。
これにより、R2 は WIFI 経由で R1 に接続されていると考えられます。ただし、以下に両方の可能性を示しました。
今あなたが持っているもの
# Either, Possibility 1:
+--------+ +---------------------+
| Win PC |----WIFI----| Router 1 (Internet) |
+--------+ +---------------------+
| |
| WIFI
| |
| +------------------+
+----Ethernet----| Router 2 AP mode |
+------------------+
# Or, Possibility 2:
+--------+ +---------------------+
| Win PC |----WIFI----| Router 1 (Internet) |
+--------+ +---------------------+
| |
| Ethernet
| |
| +------------------+
+----Ethernet----| Router 2 AP mode |
+------------------+
あなたが必要なもの
さらに、コメント参照レイテンシーそして接続する直接PC に接続する場合、R2 が R1 に直接接続できない場合は、R2 と PC 間の遅延を最小限に抑えているにもかかわらず、R1 と PC 間の遅延が依然として発生することに注意してください。
遅延が懸念される場合は、イーサネット経由で接続する必要がありますR1に直接またはR1に直接接続されたR2に直接接続。
R2 をイーサネット経由で R1 に接続できない場合は、PC から R1 に WIFI 経由で接続し、R2 をスキップしてください。2.4GHz スペクトルで干渉が発生している場合は、可能であれば PC と R1 の間で 5GHz を使用すると、パフォーマンスが向上する可能性があります。
# Either, Option 1
+--------+ +---------------------+
| Win PC | | Router 1 (Internet) |
+--------+ +---------------------+
| |
| Ethernet
| |
| +------------------+
+----Ethernet----| Router 2 AP mode |
+------------------+
# Or, Option 2
+--------+ +---------------------+
| Win PC |--Ethernet--| Router 1 (Internet) |
+--------+ +---------------------+
# Or, Option 3
+--------+ +---------------------+
| Win PC |----WIFI----| Router 1 (Internet) |
+--------+ +---------------------+
ルーター1
- DHCPサーバーが有効
- WIFI *ルーター2とは異なるSSIDとチャンネル
ルーター2
- DHCPが無効
- ルータ1と同じサブネットのIP
- WIFI *ルーター1とは異なるSSIDとチャンネル
*少なくとも 1 台のルーターで 2.4GHz が必要になる可能性があります。もう 1 台で必要ない場合は無効にします。幸運にも 2.4GHz クライアントを実行していない場合は、両方で無効にします。


