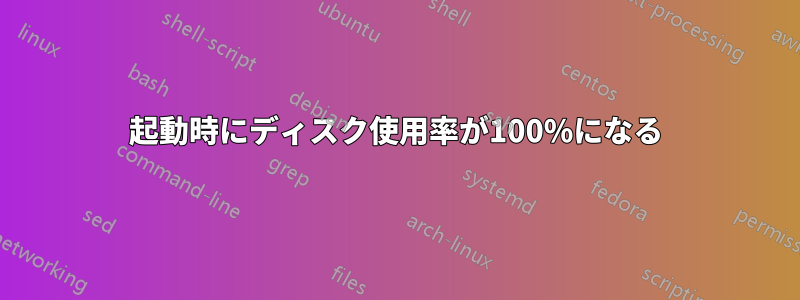
コンピュータを起動するたびに、ディスク使用率が 100% で停止し、大きな遅延が発生するため、実際に使用できるようになるまで 15 ~ 20 分待たなければなりません。原因はわかりませんが、Windows 検索を無効にするなどのいくつかの解決策を試しました。
実行中のプロセスも合計で 100% にはなりません。実行中の最高使用率が 16% 程度しかない場合もありますが、それでも合計は 100% と表示されます。ただし、通常はシステムの使用率が最も高くなります。
参考になれば幸いですが、私は Windows 10 を使用しており、HDD ディスクを持っています。コンピューターは 2015 年に製造されました。
答え1
まず、HDD を使っていても、起動に 15 分かかるのはおかしいです。いくつか提案があります。
- でタスクマネージャーに詳細タブ、またはSysinternalのプロセスエクスプローラー(下記)列ヘッダーをクリックして列を追加します。特に
- 優先度
- I/O読み取り
- I/O書き込み
- 走るタスクマネージャーまたは プロセスマネージャー起動時に--さらにそれを起動するフォルダー。I/O 使用量が大量にあることに注意してください。
- csrss.exe、クライアント サーバー ランタイム サブシステム確かにそうだろうが、それはWindowsの基本的な部分であり、我慢しなければならないものである。そのまま。
- MsMpEng.exeWindowsセキュリティの一部であり、起動時特定のファイルをスキャンします。可能マルウェアスイートなしで実行することはWindows OS にはまったくお勧めできません。おそらく、他の無料または商用のマルウェア対策スイートでも同じ問題が発生するでしょう。上記のリンクで、スキャンの頻度を減らすためのヒントを見つけることができます。[ないこのようなマルウェア対策スイートが必要な場合は、Linux を検討してください。現在使用している HDD 搭載の PC では、Windows の起動とマルウェアの初期スキャンの完了に約 7 分かかります。Ubuntu では約 2 分です。
- 他のI/Oの「消費量」を調べてください。ないWindows Defenderと並行して別のマルウェア対策スイートを実行してください。マルウェアバイトただし、安心感を与えることはできます。
- 起動時に、厄介な高優先度プロセスを低い設定にすることができます。たとえば、以下の.batファイルの短いスクリプトは、スタートメニューそしてスタートメニューエクスペリエンスホスト私のPCに悪影響はありません(ただし、サードパーティのオープンシェルカスタマイズするにはスタートメニュー、したがって、MS バージョンの必要性はほとんどありません。
wmic プロセス where name="StartMenu.exe" CALL setpriority 64
wmic プロセス where name="StartMenuExperienceHost.exe" CALL setpriority 64
スピードアップするための他のいくつかのこと起動する:
- でタスクマネージャー、の起動するタブ、チェックスタートアップのインパクト、不要なアプリを無効にします。
- すべてのWindowsアップデートを実行してからSFC と DISM問題を修復します。
- 完全なシャットダウンを実行するのではなく、休止状態、これは力がない、 または寝る、もしPCは電源プラグを差し込んだままです。休止状態再起動の半分の時間で、寝るほんの数秒。
HDDをSSDに交換する場合、ではないかもしれない手間をかけるだけの価値はありません。少なくともOSをSSDに転送し、いくつかのアプリケーションを再インストールする必要があり、それでも8年前のPCのままです。前述のように、UbuntuなどのLinuxはWindowsよりもはるかに軽量ですが、Firefox、Thunderbird、LibreOfficeなど、よく使用するアプリケーションはすべてそこにあります。Linuxを試してみたい場合は、インストールする必要はありません。ライブUbuntu USBおそらく、Windows を実行している HDD から起動するよりも高速に起動するでしょう。
答え2
どうやら HDD の問題のようです。エラーが発生し始めると、不良セクタの読み取りを再試行するのに多くの時間がかかります。そのため、これを早期警告サインとして捉え、別の SSD に交換してデータを保存してください。
イベントログを見る場合は、イベントIDを検索してください
次のイベント ID は、データの破損またはディスク エラーが発生していることを示します。
イベントID 153
ディスク 2 の論理ブロック アドレス 123456 での IO 操作が再試行されました。
イベントID 129
デバイス \Device\RaidPort1 へのリセットが発行されました。
イベントID 55
ディスク上のファイル システム構造が破損しており、使用できません。ボリューム上で chkdsk ユーティリティを実行してください。
イベントID 98
フル Chkdsk を実行するには、ボリューム C: (\Device\HarddiskVolume3) をオフラインにする必要があります。コマンド ラインからローカルで「CHKDSK /F」を実行するか、PowerShell からローカルまたはリモートで「REPAIR-VOLUME drive:」を実行してください。
そしてchkdskを実行します
コマンドプロンプトを開く
入力
chkdsk c: /scanこれは読み取り専用です。エラーが多数ある場合は、ディスクを交換することをお勧めします。勇気があれば、エラーを修正してみてください。
入力
chkdsk C: /fこれにより修復が試みられます。
答え3
間違いなく、今問題を抱えているのは HDD だと思います。もちろん、10 年前の PC (マザーボード、CPU...) によって状況は悪化しています。
ためらわないでください。お住まいの地域にもよりますが、おそらく 40 ドルかそれ以下で、システム用の SSD を入手できます。
どのブランドでも、HDD よりはるかに高速です。評判の悪いブランドでもためらわずに購入してください。もちろん、Amazon なら評価を見てください ;-)
古いシステムでも、SSD を使用すれば 15 秒ほどで完全に起動できます。
無料の DiskGenius をダウンロードすることをお勧めします。
無料であり、この目的に完璧に機能し、システムのライブコピー/移行を作成できます。
新しいSSDをインストールします。
OS 移行アイコン/メニュー オプションを使用し、ガイドに従って SSD に移行します。
ホットライブコピー(システムスナップショットを使用)を選択します。
完了したら、PC の電源をオフにし、古い HDD の SATA を取り外して再起動します。
これで SSD 上で起動するはずです。
何か問題が発生した場合(問題が発生することはないはずですが)、新しい SSD を取り外して HDD を再度差し込むだけです。
答え4
これは私にも頻繁に起こることであり、確かにイライラさせられます。通常、これを調べるには、タスク マネージャー (Ctrl + Shift + Escape) を起動し、[詳細] タブに移動して、[PF Delta] という列を追加します。これにより、プログラムがメモリに存在しないものにアクセスしようとして、ハード ドライブにアクセスしなければならなかった回数がわかります (ページフォールト)。[表示] -> [更新速度] -> [低速] を選択すると、この方法がより効果的であることがわかりました。通常、大量のページ フォールトをスローしているプログラムは少数で、残りはゼロに近いことがわかります。これらの少数のプログラムがハード ドライブに負荷をかけ、システムをスローダウンさせています。一部のプログラムは一般的な名前で表示されることがありますが、[コマンド ライン] 列を追加すると、正確に何が実行されているかについてより詳しい情報が得られます。
また、タスク マネージャーの [スタートアップ] タブには、起動時に何が実行されているか、またそれが起動時間にどの程度影響しているかが表示されます。
99% の場合、原因は自動更新しようとしている何かです。更新ルーチンはめったにスロットルを調節せず、バックグラウンドで目に見えない形で実行され、大量のディスク トラフィックを生成します。システムで 2 つ以上の更新ルーチンが同時に実行されると、その結果生じるトラフィックによってハード ドライブのスラッシング (ドライブが前後のシークにすべての時間を費やし、データ転送にほとんど時間を費やさない状態) が発生する可能性があります。
次回この問題が発生したら、システムを調べて、複数の更新タスクが実行されているかどうかを確認してください。通常、Windows Update が原因の 1 つです (wuauservサービス)。Edge ブラウザーも、セキュリティ/ウイルス対策プログラムと同様に、原因としてよく見られます。
プログラムを異なる時間に更新するようにスケジュール設定することで、この問題をある程度軽減できます。Edgeブラウザの更新を無効にする使わない場合はするそのブラウザを使用する場合は、「Microsoft Edge Update Service」を再設定し、「スタートアップの種類」を「自動」から「自動(遅延開始)」に変更できます。これにより、更新プロセスを開始する前に少し待機するようになります。デフォルトは約2分ですが、これを変更することができます。レジストリキーの設定 HKLM\SYSTEM\CurrentControlSet\services\<service name>\AutoStartDelay秒単位の時間遅延。これは、サービスとして実行されるすべての自動更新プログラムで機能するはずです。私はこれを使用して、Windows 更新、Edge 更新、ウイルス対策自動更新などが、互いに約 10 分の遅延を与えることで、異なる時間に実行されるようにします。これにより、1 つのプロセスが実行されて終了してから次のプロセスが開始されるため、ハード ドライブが使い果たされたり、マシン全体が独占されたりすることがなくなります。これを実行すると、システムの最初の起動時にパフォーマンスに顕著な違いが見られました。



