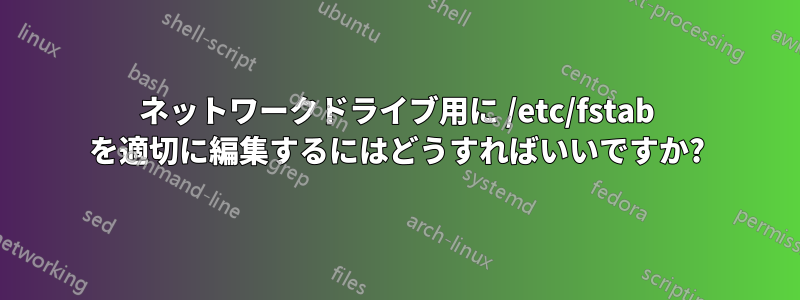
編集によって起動時にネットワーク ドライブを自動的にマウントしようとしています/etc/fstabが、機能しません。
この行を実行すると、
sudo mount.cifs //192.168.0.67/test /home/pi/test -o username=myname,password=123
うまく動作します。しかし、同じことを で適切に記述する方法がわかりません/etc/fstab。
答え1
ファイルの各行には、/etc/fstabスペースまたはタブで区切られた次のフィールドが含まれています。
file_system dir type options dump pass
/etc/fstab に追加される一般的なマウント ポイントは次のようになります。
# <file system> <dir> <type> <options> <dump> <pass>
/dev/sda1 / ext4 defaults,noatime 0 1
ファイルにマウントステートメントを単純に追加することはできません。
ファイルの末尾に次の行を追加します/etc/fstab。
//192.168.0.67/test /home/pi/test cifs username=myname,password=123,iocharset=utf8,sec=ntlm 0 0
/etc/fstab を編集した後、ファイルシステムをマウントしてmount -afstab をチェックし、存在するすべてのものをマウントしてテストできます。
答え2
에이바 さんの回答に加えて、.smbcredentialsもう少しセキュリティを強化するために、ホーム ディレクトリにある という特定のファイルに認証情報を置くことをお勧めします。これは、特にマルチユーザー システムでは良い方法です。この方法で、CIFS パスワードを保護できます。ファイルを作成し/home/myname/.smbcredentials、次の 2 行だけを含めます。
username=myname
password=123
権限を設定します:
$ chmod 600 .smbcredentials
次に、/etc/fstab次の行を追加します。
//192.168.0.67/test /home/myname/test cifs credentials=/home/myname/.smbcredentials,iocharset=utf8,sec=ntlm 0 0
必ずmount -aまたは再起動してテストしてください。
答え3
これがあなたのスレッドを乗っ取っているように見えたら申し訳ありません。これは関連しており、ここに投稿されたアドバイスを自分の Raspberry Pi で動作させるために何時間も費やしましたが、諦めて、Raspberry Pi ユーザーのためにこの代替案を思いつきました....これは Ubuntu 18.04 でも動作するはずであることに注意してください。
私は上記のアドバイスをRaspberry Pi 3+のRaspberry Pi Raspbian busterデスクトップで動作するように試みましたが、確実に動作したのは、投稿されたコマンドラインバージョンだけでした。ユーザー6354このスレッドの冒頭にあります。ただし、少し編集してその行を Pi の /home/user/.config/autostart フォルダー内のファイルに配置して動作させることができました。
ファイルの内容は次のようになります (状況に応じて変更してください - 以下を参照)。
[Desktop Entry] Encoding=UTF-8 Name=OurCloud_share Name[en_GB]=OurCloud_share GenericName=OurCloud_share Comment=Script to mount OurCloud_share TryExec=lxterminal Exec=lxterminal -e "sudo mount.cifs //192.168.1.xxx/sourcefolder /home/pi/targetfolder -o username=loginID,password=userpassword" Icon=lxterminal Type=Application StartupNotify=true Categories=GTK;Utility;TerminalEmulator; Name[en_US]=mount_OurCloud.desktop
どこ:
OurCloud_share = NASドライブアクセスの任意の名前
192.168.1.xxx = ネットワーク上のNAS TCP/IPアドレスに置き換えます
sourcefolder = NASドライブ上の共有フォルダ
targetfolder = マウントされた NAS フォルダの内容を表示するフォルダ (このフォルダを作成し、双方向アクセスが必要な場合は読み取り/書き込み可能にしてください)
loginID = ネットワーク経由でNASにログインするためのユーザーID
userpassword = ログインIDで使用するパスワード
ファイルに意味のある名前を付けます (ここでは「mount_OurCloud.desktop」を使用します)。「.desktop」ファイル タイプが必要です。
これを保存し、ルート権限を使用して実行可能ファイルの権限を設定します。
再起動すると、NAS フォルダーがターゲット フォルダーに表示されるようになります。


