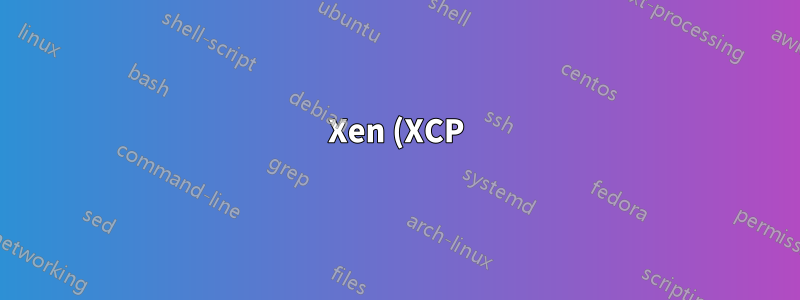%20Dom0%20%E3%81%8B%E3%82%89%20DomU%20%E3%81%B8%E3%81%AE%20IP%20%E3%81%AE%E5%85%B1%E6%9C%89.png)
状況:
Xen Cloud Platform は専用サーバーにインストールされています。IP のバッチが割り当てられています。WHM/Cpanel インストールを実行し、ホストの IP にアクセスできる CentOS 6 VM (domU) を作成したいと考えています。
cPanelの注意点の1つは、NATモードがサポートされていないことです。Xen ホストとゲストが同じ IP を共有するしかし、その解決策には NAT と転送が必要であり、この VM では問題外です。
私は 2 つの NIC を持っており、それぞれが別の IP にバインドされています (残りの IP を追加する前のテスト段階です)。1 つは管理専用です。これは、以前ブリッジをいじろうとしたときに発生した、もう一方のカードのネットワークがダウンした場合のフェイルセーフです。簡単にするために、次のように呼びます。
- 管理 - 0.0.0.255 - xenbr0
- 追加 - 0.0.0.131 - xenbr1
ここで、クリーンな CentOS インストールをセットアップしてネットワークを構成するときに、サーバーが以前に構成されたときと同じように (XCP を使用せず、cPanel のみを使用)、IP とゲートウェイの詳細 (0.0.0.131 を使用) を入力しました。CentOS インストールでは、これが既に使用されているというエラーが表示されました。おそらく dom0 によって使用されているのでしょう。
domU にホスト IP を割り当てるために、何らかのブリッジまたはパススルーをアクティブ化するにはどうすればよいですか? 私の目標は、CentOS インストールから仮想化環境の存在を隠し、ホスト上の IP グループ (管理 IP を除くすべて) を完全に制御できるようにすることです。
編集: 見つけたこれそしてこれしかし、XCP には pciback がありません。
[root@xenserver ~]# modprobe pciback
FATAL: Module pciback not found.
答え1
結局、思ったよりずっと簡単でした。
解決:
- ホスト (dom0) から 131 をアンバインドします。これが鍵です。
- XenCenterをインストールし、このガイドに従ってください ->xencenterを使い始める
リンク切れを避けるためにここに貼り付けました...
XenCenter を使い始める方法 前提条件:
「VLAN 上のセカンダリ」としてルーティングされるポータブル IP アドレス (パブリックおよびプライベート) の新しい範囲。新しい VM をセットアップするためのこのサンプル ソリューションでは、プライベート ネットワーク上で使用可能な IP が必要です。
サーバーにはさまざまなテンプレートが事前に設定されており、すぐに XenServer を稼働させることができます。
最初に行う必要があるのは、VPN 経由で SoftLayer プライベート ネットワークに接続していることを確認することです。SSL VPN または PPTP 経由で接続を確立すると、作業が開始されます。XenCenter を開いて、[XenServer の追加] をクリックします。
サーバーのホスト名、ユーザー名、パスワードの入力を求められます。サーバーのプライベート IP アドレス (10.xxx のように見える)、ユーザー名「root」、サーバーの root パスワードを使用する必要があります。この情報は、次の URL にアクセスして XenServer の名前をクリックするとポータルに表示されます。すべての関連情報を入力したら、「接続」をクリックします。
仮想マシンの操作を開始できる画面が表示されます。無料ライセンスのアクティベーション画面が表示された場合は、今すぐこれを完了してください。
早速始めましょう。最初の仮想マシンを作成しましょう。10 GB のディスクを持つ CentOS 仮想マシンを作成し、パブリック ネットワークとプライベート ネットワークの両方を機能させます。サーバーの名前を右クリックして、[新しい VM...] を選択します。
ウィザードは、「新しい仮想マシンのオペレーティング システムを選択する」ように求めます。テンプレートは説明不要ですが、一部のテンプレートでは独自のメディアを用意する必要があることに注意してください。ここでは CentOS を使用しているため、インストールを開始するには CentOS 用の SoftLayer のプライベート ミラーを使用できます。CnetOS のバージョンを選択し、「次へ」をクリックします。
ウィザードは、「新しい仮想マシンの名前と説明を入力してください」と要求します。これは単なる名前なので、好きな名前を付けて、後で使用するために自由に説明してください。
ウィザードは、「ゲスト オペレーティング システムのインストール メディアの場所を入力してください」と尋ねます。 この例では、インストール メディアとして SoftLayer の CentOS ミラーを使用できます。 次のインストール URL を指定する必要があります。 http://mirrors.service.softlayer.com/centos/5/os/x86_64
* 下の画像のように URL の末尾に「/」が付いていると、インストールが失敗することがあります。
これを入力して「次へ」をクリックします。
****このミラーは SoftLayer プライベート ネットワークでのみ利用可能です。***
いよいよ近づいてきました。ウィザードは、システム用の簡単なハードウェア割り当てをいくつか提供するように求めています。「新しい VM の CPU 数と初期メモリ割り当てを設定する」ことができます。非常に合理化されたシステムを構築する予定で、それほど多くの RAM は必要ないため、512 で十分でしょう。制限を選択したら、[次へ] をクリックして続行します。
次の画面では、「新しい仮想マシンの仮想ディスクに関する情報を入力」できます。ここで、VM にディスク領域を割り当てます。これはハード ディスクを追加するようなものであり、システムのパーティション分割とは異なることに注意してください。パーティション分割は、OS のインストール中に行われます。この特定のテンプレートのデフォルト サイズは 8 GB ですが、これは私が構築しているネーム サーバーには十分すぎるサイズです。ディスクを強調表示して「編集...」をクリックすることで、必要に応じてディスクを大きくすることができます。完了したら、「次へ」をクリックします。
ここで、「仮想マシンの仮想ネットワーク インターフェイスを追加または削除」できます。システムがプライベート ネットワーク上で通信できないようにしたい場合を除き、デフォルト設定で問題ありません。この例では、両方のインターフェイスをシステムに残す必要がありますが、経験豊富な Xen 管理者は、独自の目的でインターフェイスの 1 つを削除できます。その場合、必要に応じてインターフェイスを強調表示して削除できます。必要な設定が完了したら、[次へ] をクリックします。
すべてがうまくいけば、「新しい仮想マシンの構成が完了しました」という画面が表示されます。「VM を自動的に起動する」にチェックを入れたままにして、「完了」をクリックすると、CentOS のインストールがすぐに開始されます。これをクリックすると、メイン画面に戻りますが、画面の左側に新しい VM が一覧表示されます。
新しい VM を選択し、「コンソール」タブをクリックします。これで、システムが CentOS インストーラーで起動され、入力を待機していることがわかります。
CentOS インストールのすべてのパラメータはこの記事の範囲外であり、システム管理者がカスタマイズする必要がありますが、この記事ではインストールを完了するために必要な特定の情報をいくつか提供します。開始するには、言語を選択します。次に、CentOS インストーラーが、システム内のネットワーク デバイスの構成について支援を求めます。「eth0 - xen Virtual Ethernet」を選択し、[OK] をクリックします。
前提条件の注記で、このインストール用に「VLAN 上のセカンダリ」としてルーティングされたポータブル IP アドレスのセットがすでに用意されていることを確認しました。「TCP/IP の構成」手順に必要な情報が揃っていることを確認してください。インターフェイスを手動で IPV4 サポート付きで構成し、現時点では IPV6 サポートを無効にする必要があります。
KnowledgeLayer (静的およびポータブル IP ブロック) から入手できる情報を使用して、10.17.37.240/29 であるプライベート IP サブネットの使用方法を理解しています。[OK] をクリックすると、他のすべてのオプションを正しく入力していれば、すぐに CentOS インストーラーが表示されます。この時点で、システム管理者と共同で、独自のガイドラインに従って CentOS のインストールを実行できます。
次のステージでは、ミラーからデータをロードしているためハングする可能性がありますが、何かを取得していることを示しているはずです。エラーが発生した場合は、サブネットがポータブル サブネットであること、およびすでに使用されている IP を使用せずに適切に入力されていることを確認してください。それでも問題が解決しない場合は、お気軽にサポート チケットを作成してください。弊社のサポート チームは、クライアント用の VM の作成については責任を負いませんが、喜んで問題を調査し、開始できるようにできる限りの支援をさせていただきます。


