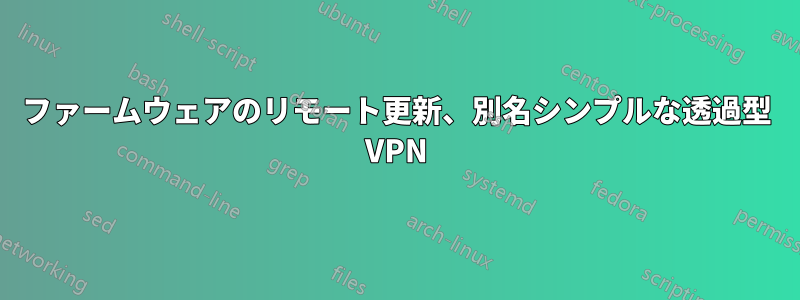
世界中にクライアントがおり、私が提供したハードウェアのソフトウェア/ファームウェアのアップデートが時々必要になります。彼らには IT スタッフもネットワークのノウハウもありませんし、私はネットワークのクラスを最後に受けてから 10 年経っているので、知識は鈍っていますが、無能というわけではありません。
典型的なセットアップでは、私が自分のオフィスでラップトップを持ち、クライアントのラップトップがイーサネット ケーブルでデバイスに物理的に接続され、Wi-Fi でインターネットに接続されます。
私が実現しようとしているのは、Hamachi や TeamViewer の VPN ドライバーなどの VPN サービスを介してラップトップに接続し、VPN をブリッジして、直接接続しているかのようにオフィスからデバイスにアクセスできるようにすることです。
より具体的な詳細
ぼくのコンピュータ:
- wifi : 192.168.0.xxx、マスク 255.255.255.0
- teamviewer vpn: 7.xxx.xxx.xxx、マスク 255.0.0.0
彼らのコンピューター:
- wifi : 設定は任意ですが、通常は私の設定と同じです
- teamviewer vpn : 私のものと同じ
- イーサネット: 192.168.178.10、マスク 255.255.255.0
それぞれの場所にあるデバイス
- 各デバイスはイーサネットスイッチ上の同じ 192.168.178.xxx サブネット上にあり、静的 IP の範囲は 001 から 005 です。
必要なもの: - 私の側から「ping 192.168.178.2」と入力して、相手側からデバイスを取得できる必要があります
私が試したこと:
- 「route」コマンドを使用して、192.168.178.2からVPN IPへのルートを追加しました。
- Windows ブリッジ接続ツールを使用して、チームビューアーの仮想アダプターを使用して、イーサネットをブリッジしました。次に、ブリッジの IP をイーサネットの IP またはチームビューアーの IP に設定しようとしました。うまくいきませんでしたが、これを適切に構成する方法についての理解が足りないだけだと思います。
利用できるもの: リモートデスクトップで相手のマシンにアクセスし、設定を変更したりソフトウェアをインストールしたりできます
できないこと: 何かを発送したり、ハードウェアをインストール/購入させたりすることはできません。これはソフトウェアのみのソリューションでなければなりません。
ご返信ありがとうございます
編集: 私のテスト設定では、IP ルーティングを有効にし、Wireshark を使用してデバイスにつながるイーサネット ポートを監視し、VPN 経由で ping を実行しようとすると、パケットがデバイスに到達したことを確認できますが、Who-is ARP ブロードキャストの応答には応答しません。
答え1
私はこれを解決したので、後世のためにここに解決策を投稿します。私が最も嫌なことの 1 つは、フォーラムで自分の問題を正確に見つけたのに、最後の投稿が「解決しました」または「答えを PM で送りました」のどちらかで、閉じられたスレッドでしか見つからないことです。
とにかく、ここでの問題は、TeamViewer や Hamachi のようなすぐに使える VPN ソリューションは実際には構成可能ではなく、ブリッジではなくプライベート ネットワークを作成するように設計されていることです。ただし、適切な VPN サーバーを設定および維持したり、ファイアウォールを突破したり、ポートを転送したりすることなく、このプライベート ネットワークを作成できるため、この問題の解決を含め、用途はあります。
簡単に言えば、これが私が自分自身と顧客にとって可能な限り苦労せずに目標を達成した方法です。TeamViewer が提供する VPN 接続に VPN ブリッジをピギーバックしました。
手順は次のとおりです。
- クライアントに、デバイス ネットワークに接続しているコンピューターに TeamViewer をインストールしてもらいます。
- チームビューアーを介してマシンにリモートアクセスし、チームビューアーのVPNドライバーとOpenVPNのコピーをインストールします。これにより、実際のブリッジ処理が行われます。
- OpenVPN がインストールされると、ネットワーク アダプター リストに TAP アダプターが表示されるので、それを選択して名前を tap-bridge に変更し、デバイス ネットワークへのイーサネット接続でブリッジします。(Windows では、両方のアダプターを選択し、コンテキスト メニューからブリッジを選択します)
- 新しいブリッジのIPv4設定で、デバイスのサブネット上のIPを手動で設定します。デバイスにpingを実行して、接続が維持されていることを確認します。
タスクバーのopenvpn guiを右クリックして設定を開き、次のような内容を入力します。
dev tap dev-node tap-bridge secret static.key comp-lzo keepalive 10 60 ping-timer-rem persist-keystatic.key ファイルは両方のマシンで同じである必要があります (一方から他方にコピーします)。次のようにコマンドラインから生成できます。
openvpn --genkey --secret static.key- 自分のコンピュータに戻り、OpenVpn もインストールします。
- TAPアダプタを見つけて、同じサブネット上のIPを手動で割り当てます。
- TeamviewerのVPNで他のコンピュータに接続していない場合は、今すぐ接続してください。接続が確立されると、他のコンピュータのIPを示すウィンドウが開きます。
これをあなたのマシンのOpenVPN設定ファイルに入れてください
remote 7.111.222.333 dev tap secret static.key comp-lzo keepalive 10 60 ping-timer-rem persist-key(「remote」の後の IP を、手順 9 で取得した IP に置き換えます)
- 両方のマシンでOpenVPNのGUIを開いて接続すると、TeamViewerのVPN内にVPNブリッジが確立され、そのサブネット上のすべてのデバイスがローカルマシンに接続されているかのように見えるようになります。
完了したら、ネットワーク アダプターへの変更を元に戻し、openvpn をアンインストールすることをお勧めしますが、これは任意です。


