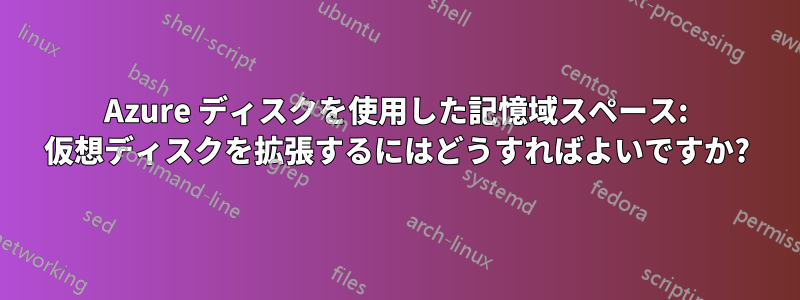
Azure には、データ ディスクが記憶域スペースで構成されている Windows Server 2019 仮想マシンがいくつかあります。
物理ストレージを無駄にすることなく、これらのマシン上で単純な冗長性 (NumberOfDataCopies が 1 に設定) 用に構成された仮想ディスクを拡張するにはどうすればよいですか?
答え1
このプロセスに従うこともできますが、間違いによりデータが失われる可能性があるため注意してください。
- 最初の手順は、ポータルから仮想マシンに新しいディスク (シナリオに応じて複数の新しいディスク) を追加することです。
- 新しいディスクが接続されたら、仮想マシンにログインして、サーバー マネージャー\ファイルおよびストレージ サービス\ボリューム\ストレージ プール、右クリックしてストレージプール増やしたい仮想ディスクのリソースを提供するプールを選択し、そのプールに新しいディスクを追加します。
- 仮想ディスクをすぐに拡張しないでください。本当に拡張する必要がある場合 (仮想ディスクがいっぱいで、依存するサービスを再起動するためにストレージが必要な場合など) は、ターゲットからディスクごとに少なくとも 2 GB を残してください。たとえば、ターゲットの物理ディスクの合計が 512 GB で、2 つのディスクでそれに達する場合は、最大 508 GB まで拡張します。
available physical storage (512 GB) - ( disks (2) * 2 GB)
- 管理者特権の PowerShell プロンプトで次のコマンドを使用して、廃止するディスクの UniqueId を見つけます。
Get-PhysicalDisk | select DeviceId, FriendlyName, UniqueId, Size, PhysicalLocation
Azure ポータルでディスクが接続されている LUN を確認し、それを PhysicLocation で報告された LUN と一致させます (レポートの最後のほうにあります。先頭の DeviceId と混同しないでください)。6002243673DD16EBB4CF0579AE3A7647 のような 16 進数である UniqueId が必要です。
前の手順で特定した、廃棄するディスクにわかりやすい名前を付けます。
Set-PhysicalDisk -UniqueId 6002243673DD16EBB4CF0579AE3A7647 -NewFriendlyName ToRetire
- 手順 5 で特定したディスクを廃止します。
Set-PhysicalDisk -FriendlyName ToRetire -Usage Retired
- 正しいストレージ プールを慎重に選択し、仮想ディスクの修復ジョブを開始して、削除するディスクからすべてのデータを新しく追加されたディスクに移動します。
Get-StoragePool –FriendlyName SQLVMStoragePool1 | Get-Virtualdisk | Repair-VirtualDisk -Asjob
- 次のコマンドを使用して、ストレージ ジョブが完了するまで、おそらく複数回、ストレージ ジョブをチェックできます。
Get-StorageJob
ストレージジョブが完了したら、GUIから廃棄およびドレインされたディスクを削除できます。サーバー マネージャー\ファイルおよびストレージ サービス\ボリューム\ストレージ プール、 それから物理ディスクディスクを取り外す前に、通常はそのプロパティを見て、使用領域が1GB未満(約750MB~850MB)であることを確認します。対応するコマンドレットは物理ディスクの削除注意してください。関連ドキュメントに記載されているように、ストレージ プールにこの削除を許容するのに十分なスペースがない場合、データが失われる可能性があります。このシナリオでは、GUI とコマンドレットの両方で警告が表示されます。続行する前に、よくお読みください。
ディスクが削除されたら、Azure Portal からディスクを接続解除できます。削除されたディスクの LUN を確認するには、次のコマンドを実行します。
Get-PhysicalDisk | where CanPool -eq $true | select DeviceId, FriendlyName, UniqueId, Size, PhysicalLocation | ft
- 同時に、ディスクを削除したら、仮想ディスクを最大限まで拡張してください (これは、上記で計算した値よりも少し大きい値です)。
既存のディスクを廃棄する必要がない場合は、より短く簡単なプロセスに従うことができます。
- 最初の手順は、ポータルから仮想マシンに新しいディスク (シナリオに応じて複数の新しいディスク) を追加することです。
- 新しいディスクが接続されたら、仮想マシンにログインして、サーバー マネージャー\ファイルおよびストレージ サービス\ボリューム\ストレージ プール、右クリックしてストレージプール増やしたい仮想ディスクのリソースを提供するプールを選択し、そのプールに新しいディスクを追加します。
- 前の手順でストレージ プールに追加されたストレージを消費しながら、仮想ディスクを最大 (または必要な量) まで拡張します。
- 適切なストレージ プールを選択するように注意し、オプションで仮想ディスクの修復ジョブを実行して、古いディスクから新しく追加されたディスクにデータを分散してみることもできます。
Get-StoragePool –FriendlyName SQLVMStoragePool1 | Get-Virtualdisk | Repair-VirtualDisk -Asjob
- 次のコマンドを使用して、ストレージ ジョブが完了するまで、おそらく複数回、ストレージ ジョブをチェックできます。
Get-StorageJob
あなたは見つけるかもしれませんここすべての Windows ストレージ管理固有のコマンドレットの完全なドキュメント。


