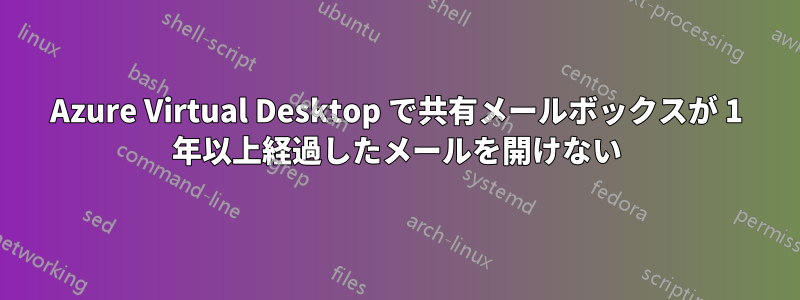
Windows 11 マルチセッション + O365 アプリ イメージで作成された AVD 環境があります。共有メールボックスにユーザー セットが追加されると、Outlook は 1 年を過ぎたメールを表示しなくなります。通常、同じポリシーを持つ通常のコンピューターでは、1 年が経過すると Outlook は Exchange サーバー (365) から直接メールを表示しますが、これは AVD では発生しません。
プロファイルを再作成しようとしましたが、成功しませんでした。Outlook で Exchange サーバー (365) を照会し、共有メールボックスから電子メールを取得することを期待しています。
答え1
次の手順を参照してメールボックスをオンライン モードに設定し、1 年以上前のメッセージを検索できるかどうかを確認してください。
1.ファイルを開く - 情報
2.アカウント設定をクリック - アカウント設定
3.共有メールボックスへのフルアクセス権限を持つプライマリメールボックスを選択し、ダブルクリックします。
4.「Exchange キャッシュ モードを使用して電子メールを Outlook データ ファイルにダウンロードする」を選択してキャンセルします。
5.「次へ」をクリックして、この設定を保存します。
6.Outlook クライアントを再起動します。
答え2
Outlook が共有メールボックスからのメールを 1 年以上表示しない場合は、次のトラブルシューティング手順に従って問題を解決してください。
1. メールの保持設定を確認する:
まず、Office 365 のメールの保持設定を確認します。1 年以上経過したメールはアーカイブされているか、別のフォルダーに移動されている可能性があります。共有メールボックスの保持ポリシーを確認してください。
2. キャッシュモードを確認する:
Outlook が Exchange キャッシュ モードで実行されていることを確認します。キャッシュ モードでは、メールボックスのコピーがローカル コンピューターに保存されますが、同期設定が適切に構成されていない場合、このコピーに古いメールが含まれないことがあります。この設定を変更するには、Outlook を開きます。[ファイル] > [アカウント設定] > [アカウント設定] をクリックします。Exchange アカウントを選択し、[変更] をクリックします。[オフライン設定] で、[オフラインで保持するメール] が [すべて] に設定されていることを確認します。
3. メールを手動でダウンロードする:
Outlook でメールの完全ダウンロードを手動で開始できます。これを行うには、Outlook で共有メールボックスを選択します。[フォルダー] タブに移動します。[共有フォルダーのダウンロード] をクリックします。[ヘッダーをダウンロードしてからアイテム全体をダウンロードする] オプションをオンにします。[OK] をクリックしてダウンロードを開始します。
4. Outlook プロファイルを再作成します。
問題が解決しない場合は、影響を受けるユーザーの Outlook プロファイルを再作成してみてください。Outlook を閉じます。[コントロール パネル] > [メール] (または新しいバージョンでは [Outlook] > [アカウント設定] > [プロファイルの管理]) に移動します。既存のプロファイルを選択し、[削除] をクリックします。新しいプロファイルを作成し、Exchange アカウントを構成して、Outlook を再度開きます。
5. 自動アーカイブ設定を確認します。
Outlook の自動整理設定が、1 年以上前のメールを自動的にアーカイブ フォルダーに移動するように設定されていないことを確認します。これを確認するには、[ファイル] > [オプション] > [詳細設定] に移動します。[自動整理] で、[自動整理設定] をクリックして設定を確認します。
6. 権限を確認する:
共有メールボックスにアクセスできるユーザーが、古いメールにアクセスして表示するための適切な権限を持っていることを確認します。フォルダー レベルの制限がないことを確認します。


