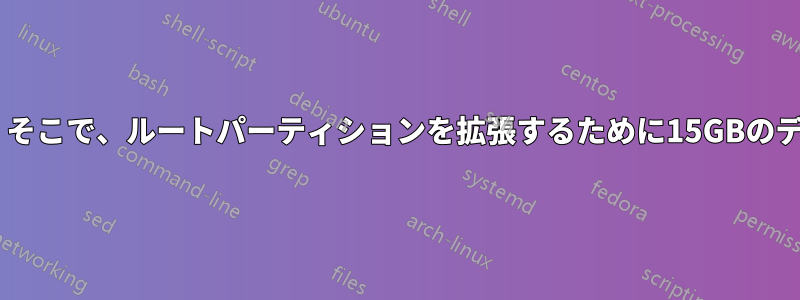
答え1
はい、ライブ USB/CD システムを使用すれば可能です。
ステップバイステップガイド:
- 約1.5 GiBの空き容量があるUSBドライブを見つける
- 続行する前に、USBドライブから重要なデータをバックアップすることを強くお勧めします。
- 最新のUbuntuイメージを以下からダウンロードしてください。ダウンロードページ(まだお持ちでない場合)。
- 起動する起動ディスク作成ツール応用
- ダウンロードしたUbuntuイメージを他の…最初のセクションのボタン
- 2番目のリストからUSBドライブを選択します
- クリックしてインストールを開始します起動ディスクを作成する
次に、再起動して USB スティックから起動します。USB システムにデスクトップが表示されたら、次の操作を行います。
- 通常通りインターネットに接続します
- 起動するUbuntu ソフトウェア センター
- インストールGPartedいつものように
- 打ち上げGParted
最初の NTFS パーティション ( /dev/sda3) から始めます。
次に、拡張パーティション ( /dev/sda4) を大きくする必要があります。
今繰り返す最初の NTFS パーティション ( ) で行ったすべての操作を、/dev/sda32 番目の NTFS パーティション ( /dev/sda5) にも適用します。
最後に、拡張パーティション ( ) に対して行った操作を/dev/sda4ルート パーティション ( /dev/sda6) に対して繰り返します。
すべて正しく行ったことを確認したら、適用するボタンを押して警告を確認し、コーヒーを飲みましょう。すべての操作が完了するまでにはしばらく時間がかかります…
答え2
拡張中にパーティションが使用されていない必要があるため、ライブ CD からこれを行うには parted または gparted を使用できます。拡張はファイルシステムのサイズを変更する前に行う必要があります。パーティションを縮小する場合は、最初にファイルシステムのサイズを変更し、次に物理パーティションのサイズを変更する必要があります。
ファイルシステムのサイズ変更は、ext[2-4]ファイルシステムの場合、resize2fsコマンドによって実行されます。
通常、これは安全ですが、停電などの外部イベントによってプロセスが中断された場合、データが失われるリスクが常に存在するため、必ず最初に重要なデータをバックアップしてください。






