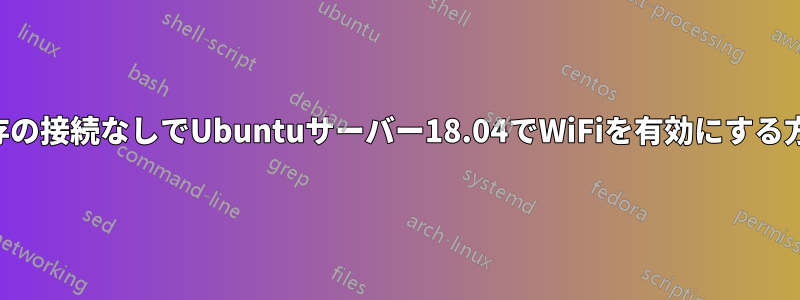
最近、デバイスに Ubuntu 18.04 をインストールし、インターネット接続なしでセットアップを実行しました。予備のイーサネット ケーブルがないため、WiFi に頼るしかありません。既存の接続がないため、パッケージをインストールできません。この時点で、何をすべきかわかりません。ワイヤレス カードは検出されていますが、ifconfig には表示されません。ただし、イーサネットとループバックは表示されます (これは正常なようです)。wireless-tools と wpasupplicant がインストールされていないため、iwconfig を実行できません。詳細情報を提供するコマンドをいくつか示します。
答え1
/etc/netplan/*.yamlワイヤレス カードを有効にするには編集する必要があります。基本的な .yaml を以下に示します。「ethernets」と「gateway4」のスペルが修正されていることに注意してください。
wireless-toolsとをインストールする必要があるwpasupplicantため、(修正された)有線イーサネット接続を接続するか、別のマシンでダウンロードしてフラッシュ/外付けドライブに保存し、その方法でインストールする必要があります。依存関係が多数あるため、これらをインストールするにはそれらも入手する必要があるかもしれません。Ubuntu 16.04 の最新版。
DHCPまたは静的アドレスのどちらを使用するかに応じて、.yamlを調整する必要があるかもしれません。必要に応じて静的アドレスとWi-Fi SSID/パスワードを調整してください。https://netplan.io/examples追加のヘルプについては。
netplan はインデント、スペース、タブの使用禁止に関して非常に厳しいことに注意してください。
ワイヤレス DHCP アドレス指定の場合:
network:
version: 2
renderer: networkd
ethernets:
enp2s0f1:
addresses: [10.0.0.131/24]
gateway4: 10.0.0.1
nameservers
addresses: [10.0.0.1, 8.8.4.4, 8.8.8.8]
optional: true
wifis:
wlp3s0:
dhcp4: yes
access-points:
"network_ssid_name":
password: "**********"
ワイヤレス静的 IP の場合:
network:
version: 2
renderer: networkd
ethernets:
enp2s0f1:
addresses: [10.0.0.131/24]
gateway4: 10.0.0.1
nameservers
addresses: [10.0.0.1, 8.8.4.4, 8.8.8.8]
optional: true
wifis:
wlp3s0:
addresses: [10.0.0.132/24]
gateway4: 10.0.0.1
nameservers:
addresses: [10.0.0.1, 8.8.4.4, 8.8.8.8]
access-points:
"network_ssid_name":
password: "**********"
sudo netplan --debug generate# 設定ファイルを作成する
sudo netplan apply# 新しい設定を適用する
reboot# 再起動して正常に動作するか確認する
答え2
この問題を解決するために非常に役立つ情報を提供してくれたこのフォーラムの皆さんに感謝します。
ソフトウェアとアップデート、場合によってはメディア サーバーでも、Wi-Fi やインターネットが利用できない問題を修正します。
ダウンロードしてファイルと情報を手動で置き換えることができるファイルを同梱しました。
すでに他の 13 人でテストしましたが、問題なく動作しました。
ファイルは mega.nz で、リンクは次のとおりです:
--- リンクが削除されました ---
完全な透明性を保つため、ファイルはテキスト ファイルのみで構成されているため 298 KB です。
この情報は、zip 内の指示ファイルに記載されています。zip をダウンロードして置き換えてから変更することに不安がある場合は、以下の手順に従ってください。
管理者としてディレクトリを開きます。USER LIB NETWORKMAN フォルダーを開きます。NetworkManager フォルダーを開きます。
この NetworkManager ファイルを /usr/lib/NetworkManager にコピーします。自分のディレクトリ内に 14 個のファイルがあるはずです。
netplan、network、NetworkManagerフォルダがあります
以前と同じ概念で、/etc の場所を開きます。管理者としてディレクトリを開きます。/etc フォルダーを開きます。netplan、NetworkManager、および network フォルダーを開きます。(フォルダー network はインストールで確認できたものと変わりませんが、上記のすべてを置き換えるとより成功しました)
/etc 内で、プリインストールされたファイルを新しいファイルに置き換えます。以下に示すように、いくつかの情報を変更する必要があるため、混乱しないようにステップ バイ ステップで実行してください。(ほとんどの人は Linux/Debian/Ubuntu のさまざまなフレーバーを使用しているため、安全を確保したい場合は、元のファイルのバックアップを作成し、このプロセスが機能しない場合は、新しいファイルを元のファイルに置き換えてください)
/etc/ネットプラン
#1. 00-installer-config.yaml ファイルにアクセスし、次のように enp3s0 を ETHERNET デバイスの名前に変更します。
network:
ethernets:
enp3s0:
dhcp4: yes
version: 2
renderer: NetworkManager
#2 00-installer-config-wifi.yaml では、Wi-Fi が利用できない問題に対処します。ファイルにアクセスし、以下に示すように、wlo1 を Wi-Fi デバイスの名前に変更してください。
# This is the network config written by 'subiquity'
network:
version: 2
renderer: NetworkManager
wifis:
wlo1:
access-points:
MywifiName123:
password: bignasty123
dhcp4: yes
これを変更しないと、どのデバイスの問題も解決されません。
/etc/NetworkManager/NetworkManager.conf では、インストーラーに付属する元のファイルで、managed=false と表示されています。以下のファイルでは、コードが managed=true に変更されています。
[main]
plugins=ifupdown,keyfile
[ifupdown]
managed=true
[device]
wifi.scan-rand-mac-address=no
- 同じ場所の別のフォルダー、/ect/NetworkManager/system-connections/ ファイル netplan-enp3s0.nmconnection で、interface-name=enp3s0 を Ethernet デバイスの名前に変更します。 IPv6 対応デバイスがある場合は、これを ignore から auto に変更できます。uuid もデバイスによって異なるため、これも変更します。
[connection]
id=netplan-enp3s0
uuid=6effa1b1-280b-3785-9b52-c723b445fb3e
type=ethernet
interface-name=enp3s0
timestamp=1687929716
[ethernet]
auto-negotiate=true
wake-on-lan=0
[ipv4]
method=auto
[ipv6]
addr-gen-mode=eui64
method=ignore
[proxy]
同じ場所の別のファイル /ect/NetworkManager/system-connections/netplan-enp3s0.nmconnection netplan-wlo1-MYWIFINAME-2.0.nmconnection。wlo1 という単語を、お使いの Wi-Fi デバイスの名前に変更します。そのファイル内の情報についても同様に行います。UUID もデバイスによって異なりますので、これも変更します。以下の例: (正直なところ、タイムスタンプは重要ではないと思います)
[connection]
id=netplan-wlo1-MywifiName
uuid=3152ed4b-995b-3833-b9d7-277f4d5c30c2
type=wifi
autoconnect=false
interface-name=wlo1
timestamp=1687929257
[wifi]
mode=infrastructure
ssid=Mywifiname
[wifi-security]
key-mgmt=wpa-psk
psk=password123
[ipv4]
method=auto
[ipv6]
addr-gen-mode=eui64
method=ignore
[proxy]
これらの手順を実行した後、ターミナルを開きます
sudo netplan apply
sudo systemctl
sudo ip link set enp0s3 down
sudo ip link set enp0s3 up
sudo nmcli networking off
sudo nmcli networking on
sudo systemctl restart NetworkManager
or
sudo systemctl restart NetworkManager.service
sudo nmcli networking off
sudo nmcli networking on
これらの手順をすべて実行した後、再起動していないが、動作するかどうか試してみたいですか? SET wlo1/enp3s0 をデバイス名に変更してください。
sudo
nmcli dev set wlo1 managed yes
sudo nmcli dev set enp3s0 managed yes
すべての手順が完了したら、sudo rebootで再起動してください。
システムが起動したら、インターネットがない場合はターミナルでsudo nmcli dev set wlo1 managed yesを実行します。
イーサネットがない場合は、
sudo nmcli dev set enp3s0 managed yes
ここまで進んでもまだ問題が解決しない場合は、手順を元に戻し、すべてのファイルでデバイス ID 情報が正しいことを確認してください。
それはどうやってやるんですか?
nmcli
アクセスしやすいように、書き留めるかコピーして貼り付けることをお勧めします。
OSにネットプランがインストールされていない場合は、ターミナルに以下をコピーして貼り付けてください。
sudo apt update
sudo apt upgrade
sudo apt -y install netplan.io
削除したい場合は、次の手順に従ってください。
sudo apt-get remove netplan.io
または:
sudo apt-get purge netplan.io
sudo apt-get -y purge netplan.io
sudo apt-get -y autoremove --purge netplan.io
これには時間がかかりました。トラブルシューティング、再起動、交換に 6 時間かかりましたが、これで WiFi とイーサネットを機能させる完璧な実行ができました。
これにより、ソフトウェアとアップデートで Wi-Fi やインターネットが利用できない問題、GNOME ソフトウェアを使用してダウンロード/アップデートできない問題が修正されます。また、VM またはメディア サーバーを実行している場合は、デバイスが操作に関して問題なく動作していることを確認できます。
これが私と同じように、すべての人に有効であることを願っています。(Mint、Ubuntu 19~23.04、Ubuntu SERVER 20~23、ヘッドレスまたは GUI、Arch、MATE で動作することが確認されています) 他のフレーバーでも機能する可能性がありますが、自分ではテストしていません。


