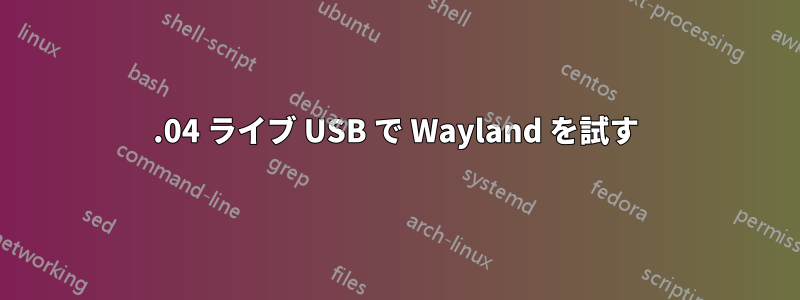
20.04.1のライブUSBセッションからWaylandを試してみたいと思います。https://askubuntu.com/a/988579/42852717.04 に関しては成功しませんでした (手順を実行した後もシステム設定は X11 を示しています)。
これについてどうしたらいいでしょうか?
答え1
Ubuntu のライブインスタンスがすでに起動していると仮定して、最初に行う必要があるのは、ログイン方法を変更することです。右下にある「アプリケーションの表示」をクリックします。そこに「ユーザー」という単語を入力し、提供されている設定アプリをクリックして、自動ログインを無効にします。
それが終わったら、パスワードを変更します。これは必須であることがわかりました。おそらくバグです。Ubuntu では複雑なパスワードが必要なので、少なくとも 12 文字の長さで、辞書に載っている単語ではなく、数字と文字が混在していることを確認してください。はい、一時的なライブ インスタンスでも、設定された基準を満たす複雑なパスワードが必要です。
次に、/etc/gdm3/custom.confWayland を無効にする行を編集してコメントアウトします。
sudo nano /etc/gdm3/custom.conf
次の行を見つけます:
WaylandEnable=false
次のように変更します:
#ウェイランド有効=偽
もちろん、必ず保存してください。
再起動するgdm3には:
sudo systemctl restart gdm3
注: ログアウトされる場合がありますが、問題ありません。自動的にログアウトされない場合は、手動でログアウトしてください。
再度ログインしますが、ユーザーをクリックすると、右下にアイコンが表示されます。歯車アイコンです。それをクリックして を選択し、Ubuntu on Wayland.パスワードを入力して を押しますENTER。
すべてがうまくいけば、Wayland でログインできます。
さて、これを検証するために...
CTRL+ ALT+を押しTてターミナルを開き、次のように入力します。
echo $XDG_SESSION_TYPE
正しく実行すると、次のようになります。
幸運を!



