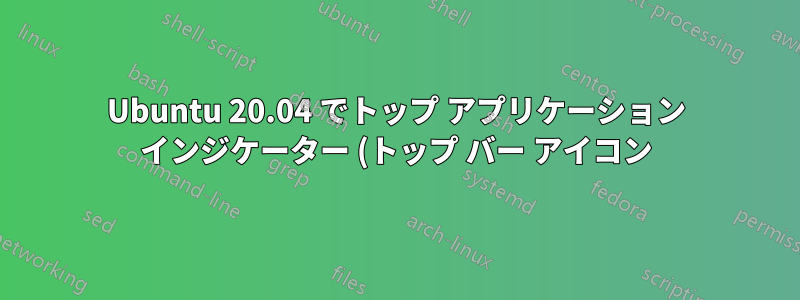%20%E3%81%8C%E7%99%BD%E9%BB%92%E3%81%A7%E8%A1%A8%E7%A4%BA%E3%81%95%E3%82%8C%E3%82%8B%E3%81%AE%E3%81%AF%E3%81%AA%E3%81%9C%E3%81%A7%E3%81%99%E3%81%8B%3F.png)
答え1
これらはシンボリックとして表示するように設定されているため、シンボリック アイコンは通常、薄い灰色、または現在使用されている gnome-shell テーマから実際に表示される色になります。
したがって、使用している gnome-shell テーマに移動して、「symbolic」を見つけてみてください。
たとえば、上部バーの左側の部分:
#panel .panel-button .app-menu-icon {
margin-left: 4px;
margin-right: 4px;
-st-icon-style: symbolic;
}
変更-st-icon-style: regular;
もう一つの例:
.aggregate-menu {
min-width: 21em;
}
.aggregate-menu .popup-menu-icon {
padding: 0;
margin: 0 4px;
-st-icon-style: regular;
}
Ubuntu 20.04 のデフォルト インストールでは、シェル テーマは gresource ファイルからのものであり/usr/share/gnome-shell/theme/Yaru/gnome-shell-theme.gresource、簡単に編集することはできません。
したがって、回避策としては、ホーム ディレクトリにカスタム テーマを作成します。
必須:ユーザーテーマgnome-shell 拡張機能インストールされ有効化されている
以下のコマンドを使用して必要なディレクトリとgnome-shll.cssファイルをインストールし、以下のコマンドの「MyCustomTheme」という名前を希望どおりに変更します。
install -D /dev/null ~/.themes/MyCustomTheme/gnome-shell/gnome-shell.css
gnome-shell.css以下のコマンドでファイルを開きます
gedit ~/.themes/MyCustomTheme/gnome-shell/gnome-shell.css
gnome-shell.css開いたファイルに以下の内容を貼り付けます
#panel .panel-button .app-menu-icon {
-st-icon-style: regular;
}
ファイルを保存して閉じます。
次に、gnome-tweaks を開き、新しく作成されたシェル テーマ「MyCustomTheme」を選択します。








