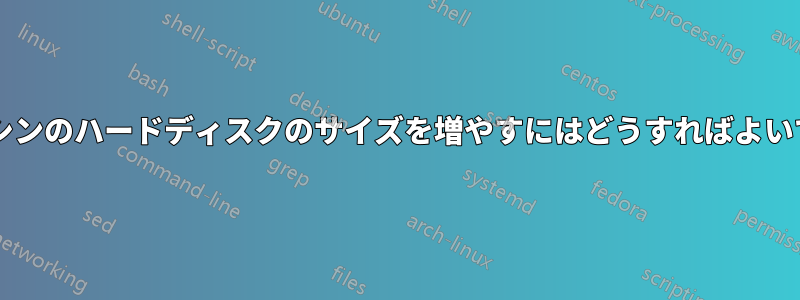

WinXP 仮想マシンの容量が足りなくなってしまいました。作成時に 10 GB の容量しか割り当てていませんでした。これを 20 GB などに増やす簡単な方法はありますか? VirtualBox の設定に明らかなオプションが見当たりません。
以下の提案ではこのエラーが発生します
wim@wim-ubuntu:/media/data/winxp_vm$ VBoxManage modifyhd wim.vdi --resize 20000
VBoxManage: error: Cannot register the hard disk '/media/data/winxp_vm/wim.vdi' {46284957-2c09-4e70-8a49-bfbe0f7f681d} because a hard disk '/home/wim/VirtualBox VMs/winxp_vm/wim.vdi' with UUID {46284957-2c09-4e70-8a49-bfbe0f7f681d} already exists
VBoxManage: error: Details: code NS_ERROR_INVALID_ARG (0x80070057), component VirtualBox, interface IVirtualBox, callee nsISupports
Context: "OpenMedium(Bstr(pszFilenameOrUuid).raw(), enmDevType, AccessMode_ReadWrite, fForceNewUuidOnOpen, pMedium.asOutParam())" at line 210 of file VBoxManageDisk.cpp
VBoxManage コマンドを呼び出す前に VirtualBox から .vdi を削除し、再度追加すると成功しました。しかし、今度は仮想マシンを起動できず、次の心配な画面が表示されます。

ちなみに、FATAL: Could not read from the boot medium! System halted.
VBoxManage コマンドの後に、vdi を VM に再接続する必要があります。さらに、次の空き領域があるため、パーティションのサイズを Windows 内から変更する必要があります。

私は、フリーウェアを使って簡単にパーティションのサイズを変更することができました。EASEUS パーティションマスター 9.1.0 ホームエディション。
答え1
VirtualBox 6以降では、GUIを使用することができます。lenoohの回答。
それ以外の場合は、ターミナルを開いて VirtualBox ディスク イメージのあるフォルダーに移動し、次のコマンドを使用します。
VBoxManage modifyhd YOUR_HARD_DISK.vdi --resize SIZE_IN_MB
YOUR_HARD_DISKをSIZE_IN_MB画像名と希望のサイズに置き換えてください。sudo一部のマシンでは必要な場合があり、そうでない場合はエラーが発生する可能性があります。この回答とより詳しい説明はこちら、webupd8この回答を投稿してくれたAndrewに感謝します。
サイズ変更後、余分な仮想ハードドライブのスペースをパーティション分割してフォーマットする必要があるゲストが使用できるようにします。これは、ライブ ISO からゲストを起動することで gparted で実行できます。また、gparted を使用して既存のパーティションのサイズを変更することもできます。このためには、/swapスワップ パーティションを無効にして新しいパーティションを作成する必要がある場合があります。
VBoxManageシステムに見つからない場合は、パスを次のように設定してください:
set PATH=%PATH%;"C:\Program Files\Oracle\VirtualBox"
パスの問題が解決されるはずです。VBoxManage設定する前に、このパスが存在することを確認してください。
答え2
VirtualBox 6 以降では、VM の仮想ディスクのサイズを変更するために GUI を使用できます。
アクセスするには、File->をクリックしてください。Virtual Media Manager ...
バージョン 7: in File-> Tools->Virtual Media Manager ...
ディスクを選択し、 をクリックしますProperties。次に、下部のスライダーを動かすか、サイズに必要な値を入力して、完了したら「適用」をクリックします。
仮想マシンを起動すると、Windowsはない新しい空間を認識します。
Windows では、Computer Management(スタート メニューで検索して)開き、左側のメニューでStorage->を選択します(Windows 10 では、スタート メニューから直接見つけることができます)。パーティション(おそらく C:)を選択し、それを右クリックして、 を選択します。ウィザードをクリックして完了です。Disk Managementcreate and format hard disk partitionsExtend Volume ...
VM にスナップショットがある場合、Windows は VM 上の追加スペースを検出しない可能性があることに注意してください。これを修正するには、スナップショットを削除するか、(最も簡単な方法として) スナップショットを複製して新しいスナップショットでサイズ変更を実行することをお勧めします。
答え3
私の場合は次の方法が効果的でした:
VBoxManage modifyhd YOUR_HARD_DISK.vdi --resize SIZE_IN_MB
ただし、状況によって結果が異なることは承知しています :-) パーティションのサイズ変更に関しては、Windows 7 では、下部パネルの C: ドライブを右クリックしてボリュームの拡張を選択することで、示された画面でサイズを変更できました。

答え4
Wim、まず Vbox から登録を解除する必要があると思います。ファイル、メディア マネージャー、HDD をクリックして登録を解除します。その後、もう一度試してください。



