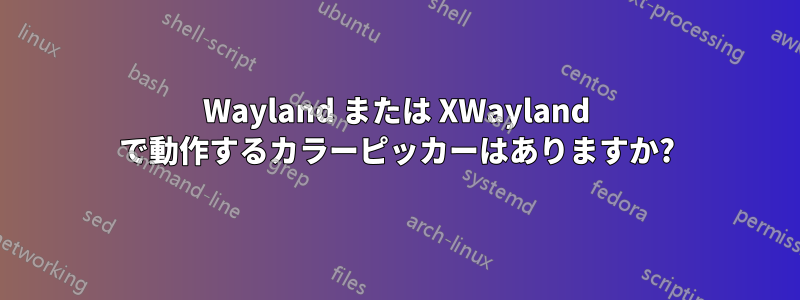
答え1
厳しいWayland 用のスクリーンショット ツールで、次のことが可能です。
grim -g "$(slurp -p)" -t ppm - | convert - -format '%[pixel:p{0,0}]' txt:-
マウスで画面上の点を選択すると、次のような出力が生成されます。
# ImageMagick pixel enumeration: 1,1,65535,srgb
0,0: (40,85,119) #285577 srgb(40,85,119)
答え2
gnome/wayalnd の場合は、dbus API を使用できます。
gdbus call --session --dest org.gnome.Shell.Screenshot --object-path /org/gnome/Shell/Screenshot --method org.gnome.Shell.Screenshot.PickColor
答え3
拡大するフォローの回答として、colorpickerGUI ピッカーを備えた という BASH スクリプトがあり、Wayland / Ubuntu 22.04 で動作します。
#!/bin/bash
# Get the gdbus output
output=$(gdbus call --session --dest org.gnome.Shell.Screenshot --object-path /org/gnome/Shell/Screenshot --method org.gnome.Shell.Screenshot.PickColor)
colors=($(echo $output | command grep -o "[0-9\.]*"))
# Convert to 255-based RGB format
for ((i = 0; i < ${#colors[@]}; i++)); do
colors[$i]=$(printf '%.0f' $(echo "${colors[$i]} * 255" | bc))
done
echo "RGB: ${colors[0]} ${colors[1]} ${colors[2]}"
printf "HEX: #%02x%02x%02x\n" "${colors[0]}" "${colors[1]}" "${colors[2]}"
使用例:
./colorpicker
RGB: 255 255 255
HEX: #ffffff
答え4
WaylandにはAzote壁紙マネージャーがあり、カラーピッカーが組み込まれています。 https://github.com/nwg-piotr/azote
以下も使用できます:
grim -g "$(slurp -p)" -t ppm - | convert - -format '%[pixel:p{0,0}]' txt:-
または、sway wm を使用している場合:
swaynag -t warning -m "$(grim -g "$(slurp -p)" -t ppm - | convert - -format '%[pixel:p{0,0}]' txt:-)"


