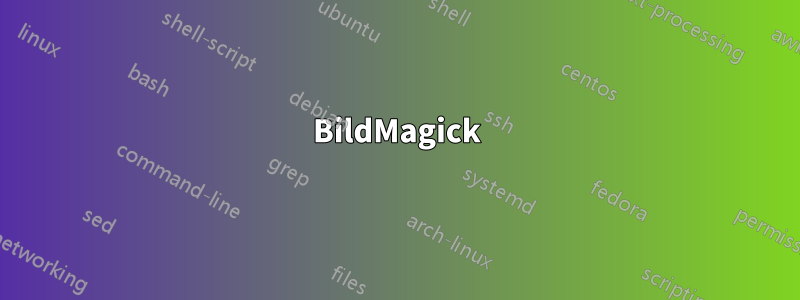
Ich suche nach einer Anwendung, die Folgendes kann:
- Ändern der Größe eines oder mehrerer Bilder
- Bilder komprimieren
- Bilder drehen und spiegeln
- Benennen Sie mehrere Bilder mit einer fortlaufenden Nummer oder einem Präfix/Suffix um
- Konvertieren Sie eine ganze PDF-Datei in eine Reihe von Bildern
- Extrahieren eines Bilds aus einer Windows-
.icoDatei - Konvertieren Sie Bilder in
DPX,EXR,GIF,JPEG,JPEG-2000,PDF,PhotoCD,PNG,Postscript,SVG,TIFF, und andere Formate
Ich verwende Ubuntu GNOME 15.10 mit GNOME 3.18.
Antwort1
BildMagick
Wenn Sie die Befehlszeilenoption möchten, wählen SieImageMagick
Installieren mitsudo apt-get install imagemagick
Verwendung
Die meisten Vorgänge verwenden diesen convertBefehl.So konvertieren Sie ein Bild in ein anderes Formatbenennen Sie Ihr Bild im Wesentlichen mit der gewünschten Dateierweiterung um.
convert image1.png image1.jpg
So ändern Sie die Größe von Bildern, verwenden Sie die -resizeOption.
convert image1.png -resize 200×100 image1.png
Beachten Sie, dass ImageMagick bei Verwendung -resizedas Seitenverhältnis des Bilds beibehält und es in ein Bild mit den angegebenen Abmessungen einpasst. Um ein Bild auf eine bestimmte Größe zu zwingen, hängen Sie ein !an die Abmessungen an.
convert image1.png -resize 200×100! image1.png
Bilder drehenmit der -rotateOption „Grad verwenden“. Der folgende Befehl würde ein Bild um 90 Grad drehen.
convert image1.jpg -rotate 90 image1-rotated.jpg
Da es sich um ein Kommandozeilentool handelt, können Sie Bash nutzen undDurchführen von Massenvorgängen. Der folgende Befehl nimmt alle PNG-Dateien im aktuellen Verzeichnis, rotiert sie und speichert eine neue Kopie jeder Datei, wobei am Anfang jedes Dateinamens „-rotated“ hinzugefügt wird.
for file in *.png; do convert $file -rotate 90 rotated-$file; done
Wenn bei einem beliebigen Vorgang der Name Ihres Ausgabebilds mit dem des Eingabebilds übereinstimmt, wird das Originalbild durch den Vorgang überschrieben. Andernfalls wird ein neues Bild erstellt.
Eine ausführlichere Dokumentation finden Siehier auf der ImageMagick-Website.
Einschränkungen
- Konvertieren Sie eine ganze PDF-Datei in eine Reihe von Bildern
- Extrahieren eines Bilds aus einer Windows-ICO-Datei
Ich bin nicht sicher, ob diese Operationen möglich sind.
- Konvertieren Sie Bilder in die Formate DPX, EXR, GIF, JPEG, JPEG-2000, PDF, PhotoCD, PNG, Postscript, SVG, TIFF und andere
Ich bin nicht sicher, ob alle diese Dateiformate von ImageMagick unterstützt werden
Antwort2
Converseenist genau die richtige App für Sie!Installierenes mit:
sudo apt-get install converseen
Dies macht genau das, was Sie verlangt haben und mehr! Es unterstützt alle Formate, die Sie angefordert haben, und dank derMagick++-BildbibliothekenEs unterstützt über 100 Bildformate!
Beschreibung:
Batch image converter and resizer
You can convert an unlimited number of images and / or create thumbnails
to any of the most popular formats: DPX, EXR, GIF, JPEG, JPEG-2000, PDF,
PhotoCD, PNG, Postscript, SVG, and TIFF.
Thanks to the Magick++ image libraries it supports more than 100 image formats.
Screenshots:
Antwort3
Als Ergänzung zudiese AntwortAn imagemagik:
Das kann hinzugefügt werden zu denKontextmenü des Dateimanagersinnerhalb einer Desktopdatei (Menüdienst, Aktion, Vertragsdatei usw.).
So führen Sie einen Konvertierungsbefehl für eine ausgewählte Datei aus und behalten den Namen der Datei bei, ohne die Eingabeerweiterung zum Ausgabenamen hinzuzufügen
program "$0" "${0%%.*}".extension' %f
Beispiel:
convert "$0" "${0%%.*}".png' %f
Innerhalb einer Nautilus/PCManFM-Aktion:
Exec=bash -c 'convert "$0" "${0%%.*}".png' %f
Wenn Sie es mit dem Konfigurationstool Nautilus erstellen, sieht die Datei wie folgt aus:
[Desktop Entry]
Type=Action
ToolbarLabel[en_US]=Convert to png
ToolbarLabel[en]=Convert to png
ToolbarLabel[C]=Convert to png
Name[en_US]=Convert to png
Name[en]=Convert to png
Name[C]=Convert to png
Profiles=profile-zero;
[X-Action-Profile profile-zero]
Basenames=!image/png;image/*;*;
Exec=bash -c 'convert "$0" "${0%%.*}".png' %f
Name[en_US]=Default profile
Name[en]=Default profile
Name[C]=Default profile











