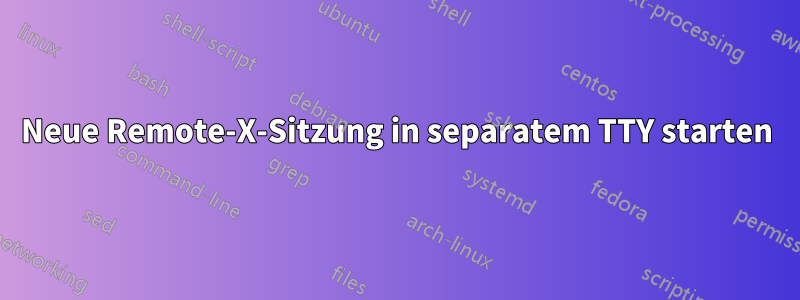
In meinem Heim-Setup habe ich zwei Computer im selben lokalen Netzwerk, beide laufen unter Ubuntu 20.04. Ich hoffe, eine Möglichkeit einzurichten, über meinen primären Computer auf meinen sekundären Computer zuzugreifen, indem ich zu einem neuen TTY wechsle und eine Remote-X-Sitzung starte. Ich möchte den Bildschirm nicht freigeben oder auf eine vorhandene X-Sitzung zugreifen. Darüber hinaus verfügt der Computer, den ich zum Starten der Remote-X-Sitzung verwende, über zwei Monitore, und ich möchte beide nutzen.
Ich habe ein paar Optionen ausprobiert. Es scheint, als könnte XDMCP das tun, was ich will, aber ich hatte bisher wenig Glück (ich bekomme Zugriff, aber nur einen schwarzen Bildschirm mit Cursor). Außerdem scheint es sowohl eine hohe Bandbreite zu verbrauchen als auch unsicher zu sein, also würde ich idealerweise etwas anderes verwenden.
Ich habe X2Go ausprobiert, konnte aber keine Möglichkeit finden, es in einem separaten TTY zu starten oder beide meiner Monitore zu nutzen.
Ich habe auch von Dingen wie xvnc und NoMachine gehört, bin mir aber nicht sicher, ob eines davon so ausgeführt werden kann, wie ich es gerne hätte.
Gibt es dafür bereits Möglichkeiten? Oder alternativ eine Möglichkeit, XDMCP zu komprimieren und/oder zu sichern? Ich habe gesehen, dass es möglich sein könnte, XDMCP über SSH laufen zu lassen. Stimmt das?
Danke!
Antwort1
X-Window-Sitzungen funktionieren nicht so, wie Sie es erwarten. Sie denken, dass es auf der anderen Seite einen „Server“ gibt, mit dem Sie sich verbinden und den Sie steuern möchten.
In Wirklichkeit funktioniert es genau umgekehrt. Die Maschine, die Sie verbindenausfungiert als Server und wenn Sie eine Verbindung herstellen, weisen Sie es an, die Anzeige auf einem anderen Computer durchzuführen.
Daher muss X auf der Maschine ausgeführt werden, von der aus Sie eine Verbindung herstellen. Führen Sie dann die folgenden Schritte aus:
Öffnen Sie ein xterm oder Ihre bevorzugte Terminalfenster-App.
Lassen Sie auf dem lokalen Computer im Terminal Verbindungen vom Remote-Host zu:
xhost + 192.168.1.2 (wobei 192.168.1.2 die Maschine ist, mit der Sie sich verbindenZu)
Öffnen Sie im selben Terminal mit SSH und X11-Weiterleitung eine Shell zum Remote-Computer (192.168.1.2):
ssh -Y login@hostname
Stellen Sie auf dem Remote-Computer Ihre Anzeige ein:
export DISPLAY=192.168.1.1:0.0
(das ist die Maschine, die Sie verbindenaus)Starten Sie nun ein Programm. Führen Sie einfach xeyes, xcalc, chrome oder was auch immer aus. Das Programm sollte nach einer Weile auf Ihrer lokalen X Window-Oberfläche erscheinen. Es läuft auf dem Remote-Rechner, wird aber lokal angezeigt.
Beachten Sie, dass auf dem Remotecomputer nicht einmal ein X Window-Server ausgeführt werden muss. Er fungiert tatsächlich als Client für den X Window-Server Ihres lokalen Computers.
XDMCP ist definitiv „schwerer“ als ein für Anzeigeänderungen optimierteres Protokoll wie VNC. Andererseits ist das Ziel ein anderes: VNC arbeitet normalerweise auf dem gesamten Bildschirm. Und nichts hindert Sie daran, einen VNC-Server zu installieren und diesen Weg zu gehen. In diesem Fall würde jeder VNC-Client funktionieren.


