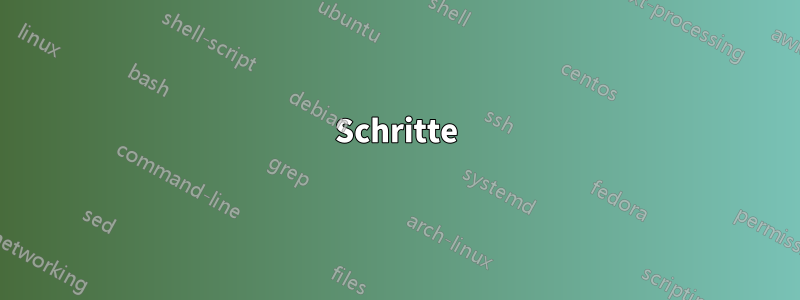
Aus Gründen wie akademischen Anforderungen brauche ich einen langen Screenshot einer gesamten scrollbaren Ansicht in einem Fenster in einem einzigen Bild. Unter Windows gibt es Tools wieTeilenXdas kann dasselbe. Wie kann ich das unter Ubuntu machen?
Antwort1
Beachten Sie, dass dies in einigen Fällen möglicherweise nicht funktioniert, z. B. wenn die Fenstergröße keinen Einfluss auf die Größe einer bestimmten Komponente in einem GUI-Programm hat.
Leider ist mir keine direkte Alternative zu Ubuntu für den scrollenden Screenshot von ShareX bekannt. Wenn die Anwendung, von der Sie einen Screenshot benötigen (und der betreffende Inhalt) jedoch der obigen Beschreibung entspricht, können Sie diese Alternative ausprobieren:
Schritte
- Finden Sie heraus, wie Sie einen Screenshot des aktiven Fensters in Ihrer Distribution erstellen (die Methode meiner Ubuntu-Variante ist [Alt + Druck]).
- Stellen Sie sicher, dass das Zielfenster, von dem der Screenshot erstellt werden soll, den verfügbaren Platz nicht abdeckt.
- Wenn das Zielfenster wie BILD 1 unten aussieht, sollte alles in Ordnung sein.
- Wenn es wie BILD 2 ist, passen Sie die Größe so an, dass es nicht den gesamten Desktop abdeckt.
- Ziehen Sie das Zielfenster nach unten, sodass Teile davon über den Monitor hinausragen, wie BILD 3.
- Stellen Sie sicher, dass die Sicht auf das Zielfenster frei ist, damit Sie in einem späteren Schritt darauf klicken können.
- Geben Sie in einem Terminal den folgenden Befehl ein:
wmctrl -r :SELECT: -e 0,0,0,1368,5670- Wechseln Sie
1368zur gewünschten Breite. - Ändern Sie
5670die gewünschte Höhe, wahrscheinlich um ein Vielfaches größer als Ihre Monitorgröße.
- Wechseln Sie
- Ihr Cursor sollte nun einem Fadenkreuz ähneln. Klicken Sie auf das Zielfenster.
- Machen Sie das Zielfenster zum aktiven Fenster (indem Sie darauf klicken).
- Machen Sie einen Screenshot des aktiven Fensters (verwenden Sie die Informationen aus Schritt 1, falls Sie diese nicht schon kannten).
Bildreferenzen
BILD 1 Ein Fenster, das den Desktop teilweise abdeckt


