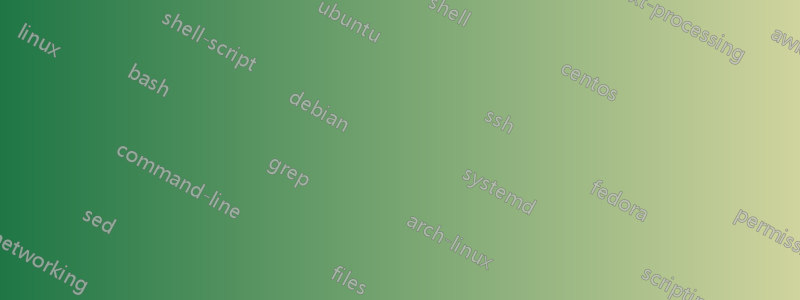
Ich habe mit dem Software-Updater ein Upgrade von 18.04LTS -> 22.04LTS durchgeführt. Nach dem Neustart bootet das System nicht richtig. Unten die Ausgabe (manuell von der anderen Maschine erneut eingegeben, also vielleicht ein Tippfehler)
Call Trace:
<TASK>
show_stack+0x52/0x5c
dump_stack_lvl+0x4a/=x63
dump_stack+0x10/0x16
panic+0x149/0x321
mount_block_root+0x144/0x1dd
mount_root0x10c/=x11c
prepare_namespace+0x13f/0x191
kernel_init_freeable+0x18c/0x1b5
? rest_init+0x100/+x100
kernel_init+0x1b/0x150
?rest_init+0x100/0x100
ret_from_fork+0x22/0x30
</TASK>
Kernel Offset: 0x1da00000 from 0xffffffff81000000 (relocation range: 0xffffffff81000000-0xffffffffbfffffff)
---[ end Kernel panic - not syyncing: VFS: Unable to mount root fs on unknown-block(0.0) ]---
Ich habe ein (altes) Lenovo W540, 8 Kerne, 2,7 GHz, 32 GB RAM
Ich habe versucht, mit einem Boot von USB (Linux 22.04 Desktop) zu retten, aber da ich die Originaldateien nicht sah, entschied ich mich gegen die Installation
Hat jemand Vorschläge? Solange ich meine Daten runterlade, ist alles in Ordnung (also das Betriebssystem vom USB-Stick verwenden, aber Zugriff auf die Daten unter )
Danke,
Andreas
Antwort1
Ich kenne die Schritte nicht, die der OP befolgt hat, aber für jeden, der versucht, von 18.04 auf 22.04 zu aktualisieren, diese Schritte haben bei mir auf zwei Systemen (Intel 4790 und Ryzen 2400G) funktioniert:
Sie müssen ein Release-Upgrade von 18.04 auf 20.04 und dann von 20.04 auf 22.04 durchführen
Schritt für Schritt:
- tippen Sie auf diese
/etc/apt/sources.list(das ist ein wichtiger Schritt, der die Frage des OP behebt, ohne dies können Sie keine Pakete aktualisieren und kein Dist-Upgrade durchführen, und ohne dies können Sie kein Releas-Upgrade durchführen):
deb http://archive.ubuntu.com/ubuntu bionic main restricted
deb http://archive.ubuntu.com/ubuntu bionic-updates main restricted
deb http://archive.ubuntu.com/ubuntu bionic-security main restricted
Bei den folgenden Schritten müssen Sie einige Fragen mit „OK“ und „y“ beantworten. Schauen Sie daher ab und zu auf Ihr Display. Sie müssen den Computer mehrmals neu starten und das dauert zwischen einer halben Stunde und ein bis zwei Stunden. Aktualisieren Sie die Paketliste:
sudo apt update
jetzt Pakete aktualisieren:
sudo apt upgrade
gefolgt von einem Dist-Upgrade
sudo apt dist-upgrade
Entfernen Sie dann alle Pakete von Ihrem System, indem Sie den folgenden Befehl eingeben (dies ist optional):
sudo apt autoremove
Installieren Sie das Paket „update-manager-core“, indem Sie den folgenden Befehl ausführen, falls Sie ihn noch nicht haben:
sudo apt install update-manager-core
Anschließend können Sie das Dienstprogramm zum Release-Upgrade ausführen. Dazu verwenden Sie den folgenden Befehl:
sudo do-release-upgrade
Wenn dies abgeschlossen ist, haben Sie die Version 20.04. Sobald Sie die Version 20.04 haben (überprüfen Sie dies mit lsb_release -a), führen Sie Folgendes noch einmal aus:
sudo do-release-upgrade
Wenn dies abgeschlossen ist, sollten Sie 22.04 haben.


