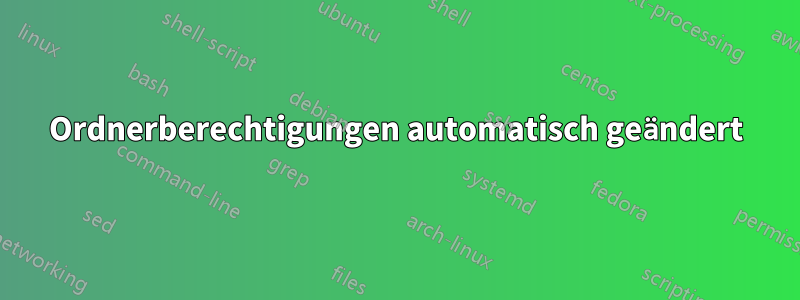
Hallo Leute, ich habe zunächst einmal viel auf dieser Site gesucht, aber keine genaue Antwort auf meine Fragen erhalten. Ich weiß nicht, dass etwas automatisch passiert ist und alle Ordnerberechtigungen automatisch geändert wurden und auf allen meinen Ordnern und Dateien ein Schlosssymbol angezeigt wurde. Dann habe ich auf dieser Site gesucht und die Lösung in Form dieses Befehls gefunden
sudo chown 777 -R $USER:$USER $HOME
Es hat mein Problem zur Hälfte gelöst und das Schlosssymbol entfernt, aber jetzt sind alle Ordnerberechtigungen schreibgeschützt. Können Sie mir also bitte erklären, wie ich alle Ordnerberechtigungen wieder auf den vorherigen Zustand zurücksetzen kann?
Ich verwende Ubuntu 12.10
Danke
Antwort1
TUN SIE DAS NICHT!
Sie haben geschrieben, dass Sie getan habensudo chown 777 -R ${USER}:${USER} ${HOME}
1. Problem
Sie verwenden diese sudoFunktion, um eine Operation auszuführen, die normalerweise die Ressourcen ändern sollte, die Sie mit Ihrem aktuellen Benutzer steuern. Dies ist äußerst unsicher.
2. Problem
Sie verwenden sudo und Umgebungsvariablen. Dies kann zu einer Fehlersituation führen. Versuchen Sie zur Veranschaulichung Folgendes.
sudo echo $USER--> zB Shivamsudo echo '$USER'-->Wurzel
3. Problem
chownändert den Eigentümer einer Datei. Glücklicherweise haben Sie einen Fehler hinzugefügt. Der Parameter 777wird als nicht vorhandener Benutzername identifiziert und die Datei ${USER}:${USER} wird nicht gefunden.
Der Befehl chmodist für das Ändern von Datei- oder Verzeichnisberechtigungen verantwortlich.
Korrigieren der Berechtigungen aller Ordner unterhalb eines bestimmten Verzeichnisses.
Verwenden Sie Folgendes, um die Ordnerberechtigungen unterhalb eines bestimmten Verzeichnisses zu ändern:
find BASEDIR -type d -exec chmod u+rwx \{\} \;
Ersetzen Sie in Ihrem Fall BASEDIRdurch ~. Für die Bash ~wird durch das Home-Verzeichnis des aktuellen Benutzers ersetzt.
Dies verarbeitet nur Verzeichnisse (keine Dateien) und setzt dielesen,schreibenUndeingeben(auch bekannt alsausführen) Berechtigungen für den Besitzer des Verzeichnisses.
Für weitere Informationen lesen Sie bitteman chmod
Anmerkungen:
- Seien Sie vorsichtig mit demrekursivOption
-R, da alle Verzeichnisse undDateienunterhalb des angegebenen Verzeichnisses. - Verwenden Sie diesymbolischBerechtigungsnotation wie
u+rwx, da diese leichter verständlich ist. - Nicht verwenden
sudo, wenn Sie es nicht wirklich brauchen.
Überprüfen Sie, ob Ihr Dateisystem korrekt gemountet ist
Stellen Sie sicher, dass die Partition mit dem problematischen Home-Verzeichnis gemountet istlesen Schreiben.
grep /home /proc/mounts
Dies sollte eine ähnliche Ausgabe liefern:
/dev/mapper/system-home /home ext4rw, Relatime, Verwerfen, Commit=600, Daten=geordnet 0 0
Wenn dasrwOption nicht angezeigt wird, dann ist die Partition aus irgendwelchen Gründen (z.B. Inkonsistenz) nur schreibgeschützt gemountet. Wenn das der Fall ist, führen Sie eine Dateisystemprüfung durch. Diese wird normalerweise auch beim Booten Ihres Computers durchgeführt.
Antwort2
Das größte Problem besteht darin, dass sich alle Ihre Dateien in einem Zustand befinden, in dem sie zwar jetzt noch lesbar, aber nahezu unbrauchbar sind.
Das Problem beim manuellen Festlegen von Berechtigungen besteht darin, dass nicht alle Dateien über denselben Berechtigungssatz verfügen (denken Sie beispielsweise an Ihre SSH-Schlüssel, die Sie nicht lesen möchten). Sie befinden sich daher in einer komplizierten Situation, in der Sie für jede einzelne Datei entscheiden müssen, welche Berechtigungen sie haben soll.
Am besten erstellen Sie ein neues Konto und kopieren die benötigten Dateien aus dem alten Konto. Die Berechtigungen werden dann automatisch festgelegt. Wenn Sie Ihre persönlichen Einstellungen benötigen, können Sie diese auch aus Ihrem alten Konto kopieren. Sie befinden sich in versteckten Dateien oder versteckten Verzeichnissen in Ihrem Home-Verzeichnis. Achten Sie darauf, nur das zu kopieren, was Sie benötigen.
Außerdem kann es sinnvoll sein, anschließend eine Dateisystemprüfung durchzuführen.


