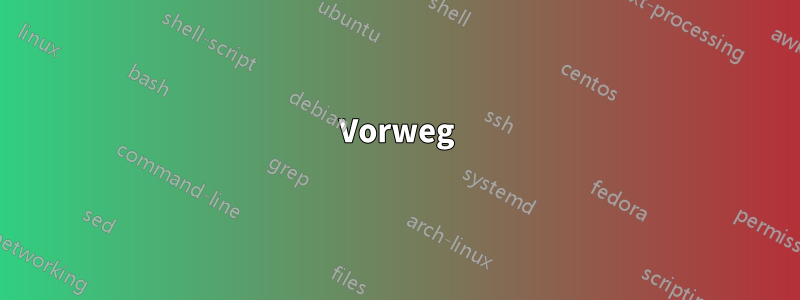
Wie der Titel schon sagt, möchte ich die Anzahl der Zeilen erhöhen, die übersprungen werden, wenn ich das Mausrad zum Scrollen verwende. Ich weiß, dass es Möglichkeiten gibt, dies für Firefox und Chromium zu tun, obwohl ich etwas für das gesamte System möchte, hauptsächlich wegen des PDF-Readers.
Ich sitze an einem Desktop und verwende eine Microsoft Wireless Mouse 5000.
Antwort1
Vorweg
Mit dem derzeit verwendeten Eingabetreibersystem ist es nicht möglich, die Scrollgeschwindigkeit Ihrer Maus zu ändern, zumindest nicht ohne Nachteile. Sie können die Scrollgeschwindigkeit für Qt-Anwendungen mithilfe der KDE-Einstellungen anpassen, aber die einzige derzeitige Möglichkeit, das Scrollen allgemein zu ändern, ist die Verwendung von , was in vielerlei Hinsicht problematisch zu sein scheint (siehe Kommentare). In Zukunft wird dies mit und der systemd-Hardwaredatenbank imwheelbehoben .libinput
Aktueller Weg
Installieren Sie imwheelmit dem folgenden Befehl oderaus dem Software Center:
$ sudo apt-get install imwheel
Erstellen Sie (falls nötig) die Konfigurationsdatei und bearbeiten Sie sie ~/.imwheelrcmit einem Editor Ihrer Wahl (z. B. gedit). Füllen Sie Folgendes aus, um die Scrollgeschwindigkeit für jeden Befehl zu erhöhen.NB: Diese Konfigurationsdatei wendet die neuen Scroll-Einstellungen auf alle Programme an (einschließlich des Terminals, was möglicherweise nicht Ihren Wünschen entspricht).
".*"
None, Up, Up, 3
None, Down, Down, 3
ChromeWenn Sie diese Einstellungen beispielsweise nur auf anwenden möchten , verwenden Sie stattdessen diese Einstellungen:
".*-chrome*"
None, Up, Up, 3
None, Down, Down, 3
Es 3gibt einen Scroll-Multiplikator, der die Effektivität des Scrollrads erhöht.Liesmichdes Projekts heißt es "REPS". In der Readme steht:
[ WIEDERHOLUNGEN ]
Mit Reps (Wiederholungen) können Sie eine Zahl angeben, die angibt, wie oft die ausgegebenen Tastenkombinationen gedrückt werden sollen. Die Standardanzahl der Wiederholungen für jede Modifikatorkombination finden Sie in der Tabelle zu den Standardbindungen (die Tabelle befindet sich am Ende dieses Dokuments).
Mit anderen Worten handelt es sich um einen Scroll-Multiplikator. Wenn REPSauf eingestellt ist 3, bedeutet das, dass, wenn Ihr Mausrad einen Scroll-Befehl ausgibt, die Software diesen Befehl abfängt und 3 Befehle statt 1 an den PC sendet, wodurch dieser 3 Mal weiter oder „schneller“ scrollt.
Weitere Informationen finden Sie auch auf der Manpage:
$ man imwheel
oder sieheLiesmichvon dem Projekt.
Sie können mit der Eingabe von folgendem beginnen imwheel:
$ imwheel
Achten Sie darauf, dass Sie imwheel nicht zweimal starten! Das ist ein bekannter Fehler, aber Sie können imwheel mit dem folgenden Befehl stoppen:
$ killall imwheel
So aktivieren Sie imwheelden automatischen Start bei jedem Hochfahren des Computers, müssen Sie es dem Startmenü hinzufügen, NACHDEM ein X-Window geladen wurde. WICHTIG: Da imwheel darauf angewiesen ist, dass ein X-Window bereits ausgeführt wird, funktioniert es NICHT, wenn Sie es zu crontab, /etc/init.d oder /etc/rc.local hinzufügen. Das bedeutet, dass Sie es stattdessen folgendermaßen machen müssen:
Ubuntu:
Verwenden Sie den GUI-Editor „Startup Applications“, um Folgendes imwheelals Startprogramm hinzuzufügen:https://askubuntu.com/a/48327/327339
Xubuntu:
Verwenden Sie den GUI-Editor „Sitzung und Start“ --> Anwendungs-Autostart --> Hinzufügen, um es imwheelals Startprogramm hinzuzufügen.
Weitere Screenshots hier:https://askubuntu.com/a/369443/327339.
Zukunft
Dieses Tutorial befindet sich derzeit in der Entwicklung.
libinputscheint enthalten zu sein mitSchlaue Werwölfe (15.10)wo Sie das Paket installieren müssen xserver-xorg-input-libinput. Nachdem Sie es libinputmit installiert haben
$ sudo apt-get install xserver-xorg-input-libinput
es sollte für jede Eingabe verwendet werden, nachdem Sie Xorg neu gestartet haben (Abmelden wäre ausreichend). Jetzt, da Sie es verwenden, libinputkönnen Sie die Einstellungen Ihrer Maus anpassen. Eine vollständige Anleitung finden Sie in der Datei/lib/udev/hwdb.d/70-mouse.hwdb. Ich möchte hier nur auf die Grundlagen eingehen.
Die folgenden Schritte müssen wie folgt durchgeführt werden root. Aus diesem Grund möchte ich Sie freundlich daran erinnern, dass Sie für alles, was Sie tun, Verantwortung übernehmen müssen.
Holen Sie sich zunächst die Hersteller-ID <vid>und die Produkt-ID <pid>mithilfe von lsusb. Hier mit einer MX 518 Logitech-Maus als Beispiel. Wenn Sie die folgende Zeile in der Ausgabe von haben lsusb.
Bus 005 Device 002: ID 046d:c051 Logitech, Inc. G3 (MX518) Optical Mouse
Das <vid>ist 046dund das <pid>ist c051.
Erstellen Sie dann eine Datei, die wie folgt aussieht, mitgksudo gedit /etc/udev/hwdb.d/71-mouse-local.hwdb
mouse:usb:v<vid>p<pid>:name:*:
MOUSE_WHEEL_CLICK_ANGLE=??
Beispielsweise diese Datei für das obige Beispiel der Logitech MX 518:
mouse:usb:v046dpc051:name:*:
MOUSE_WHEEL_CLICK_ANGLE=30
Diese Datei setzt den Klickwinkel des Mausrads auf 30° (Standard ist normalerweise 15). Um diese Einstellung zu verwenden, aktualisieren Sie die hwdb mit den folgenden Befehlen:
udevadm hwdb --update
udevadm trigger /dev/input/event${id}
${id}Man kann die Verwendung herausfinden xinput(achten Sie auf die ID Ihrer Maus) und dann ausführen xinput list-props ${xinput_id}.
Antwort2
Beachten Sie, dass die Verwendung der ~/.imwheelrcin der akzeptierten Antwort empfohlenen Methode die Geschwindigkeit des Scrollrads nicht wirklich erhöht. Vielmehr wird das Scrollen durch mehrere Pfeiltastenanschläge ersetzt. Dies hat den Nachteil, dass Sie ein Fenster nicht scrollen können, bis Sie den Fokus darauf ändern, was nicht das Standardverhalten ist. Diese Antwort soll eine Alternative bieten, die sich näher am nativen Verhalten verhält.
Um eine präzise Antwort für Ubuntu >14.04 zu geben (Kombination der Antworten von@tvmUnd@redanimalwarmit dem Kommentar von@aroll605), scheint die beste Möglichkeit, die Geschwindigkeit des Scrollrads tatsächlich zu erhöhen, die Installation imwheelund Konfiguration mithilfe der folgenden Schritte zu sein:
Installieren Sie es
imwheeldurch Ausführen von:sudo apt install imwheel(ersetzen
aptdurch „apt-getje nach System“)Bearbeiten
~/.imwheelrc:gedit ~/.imwheelrcund einfügen:
".*" None, Up, Button4, 3 None, Down, Button5, 3 Control_L, Up, Control_L|Button4 Control_L, Down, Control_L|Button5 Shift_L, Up, Shift_L|Button4 Shift_L, Down, Shift_L|Button5Sie sollten verschiedene Werte für
#in den Zeilen ausprobieren:None, Up, Button4, # None, Down, Button5, #Um die Einstellungen zu testen, verwenden Sie den Befehl:
killall imwheel && imwheel -b "4 5"Öffnen Sie Startanwendungen und fügen Sie hinzu:
imwheel -b "4 5"Beachten Sie, dass die Verwendung der Option nur das Scrollrad beeinflusst, wie
-b "4 5"besprochenimwheelHier.
Antwort3
// Bearbeiten
Da dies von Zeit zu Zeit einige Upvotes erhält: Ich verwende dies nicht mehr (aus Faulheit nach Neuinstallationen) und ich denke jetzt, dass dieses Skript, der Schieberegler und so zu viel Aufwand bedeuten. Außerdem haben die Leute im Laufe der Zeit auf Probleme damit hingewiesen. Als Minimalist habe ich die Konfiguration jetzt also selbst erstellt. Für die meisten Leute ist das wahrscheinlich eine einmalige Sache.
Ich habehat dies bearbeitetsoll eine 4-Schritt-Anleitung mit allem sein, was Sie brauchen.
Und noch ein Update: Seit ich zu KDE gewechselt bin, gibt es tatsächlich eine Einstellung für dieses und eine Million anderer Dinge, die Gnome nicht hat (ich habe gar nicht gemerkt, wie sehr ich KDE vermisst habe). Das Problem ist, dass die Mauseinstellungen von KDE eigentlich keine Auswirkungen auf Firefox (und andere GTK-Apps, nehme ich an) haben, aber da mein Hauptzweck dafür eigentlich das Surfen im Internet war, habe ich jetzt herausgefunden, dass man tatsächlich anpassen kann, wie weit die Maus in Firefox selbst scrollt.
about:config
mousewheel.default.delta_multiplier_y
Ich habe es auf 600 eingestellt und es ist perfekt für mich
// Ende der Bearbeitung
Die akzeptierte Antworthat eine Konfiguration, die aus irgendeinem Grund das Scrollen auf AUF und AB auf der Tastatur abbildet. Das ergibt für mich keinen Sinn.
Ich habehabe ein perfektes Drehbuch gefundendas tatsächlich der Maus zugeordnet ist und eine GUI zum Einstellen der Mausgeschwindigkeit hinzufügt.
#!/bin/bash
# Version 0.1 Tuesday, 07 May 2013
# Comments and complaints http://www.nicknorton.net
# GUI for mouse wheel speed using imwheel in Gnome
# imwheel needs to be installed for this script to work
# sudo apt-get install imwheel
# Pretty much hard wired to only use a mouse with
# left, right and wheel in the middle.
# If you have a mouse with complications or special needs,
# use the command xev to find what your wheel does.
#
### see if imwheel config exists, if not create it ###
if [ ! -f ~/.imwheelrc ]
then
cat >~/.imwheelrc<<EOF
".*"
None, Up, Button4, 1
None, Down, Button5, 1
Control_L, Up, Control_L|Button4
Control_L, Down, Control_L|Button5
Shift_L, Up, Shift_L|Button4
Shift_L, Down, Shift_L|Button5
EOF
fi
##########################################################
CURRENT_VALUE=$(awk -F 'Button4,' '{print $2}' ~/.imwheelrc)
NEW_VALUE=$(zenity --scale --window-icon=info --ok-label=Apply --title="Wheelies" --text "Mouse wheel speed:" --min-value=1 --max-value=100 --value="$CURRENT_VALUE" --step 1)
if [ "$NEW_VALUE" == "" ];
then exit 0
fi
sed -i "s/\($TARGET_KEY *Button4, *\).*/\1$NEW_VALUE/" ~/.imwheelrc # find the string Button4, and write new value.
sed -i "s/\($TARGET_KEY *Button5, *\).*/\1$NEW_VALUE/" ~/.imwheelrc # find the string Button5, and write new value.
cat ~/.imwheelrc
imwheel -kill
Es gibt auchein Videowo es vorgestellt wird. Ich habe es mir noch nicht einmal zu Ende angesehen, weil ich es in kürzester Zeit zum Laufen gebracht habe. Im Folgenden werden die erforderlichen Pakete installiert, das Skript heruntergeladen und für uns ausgeführt:
sudo apt-get install -y imwheel
wget http://www.nicknorton.net/mousewheel.sh ~/bin/set-mousewheel
chmod +x ~/bin/set-mousewheel
~/bin/set-mousewheel
Stellen Sie die Radgeschwindigkeit mit einem praktischen Schieberegler ein und seien Sie glücklich. Ändern Sie sie später einfach per set-mousewheelBefehl.
Ich bin nicht sicher, ob imweel nach der Installation automatisch gestartet wird, sonst müssen wir es zu den Startanwendungen hinzufügen.
Antwort4
Während die obigen imwheelVorschläge ein wenig halfen, stellte ich fest, dass das Entfernen des mechanischen Scroll-Klick-Mechanismus die Verwendung meines Mausrads viel angenehmer machte - nicht nur das Entfernen des Klickens, sondernschneller und präziserkontrollieren!
Und es hat nur 3 Minuten gedauert – sehen Sie sich diese Anweisungen an:
http://www.instructables.com/id/Making-a-mouse-wheel-not-click./
Kurz gesagt, Sie entfernen diese linke Feder (achten Sie darauf, dass Sie die rechte Feder wieder genau an ihren Platz bringen):

Hinweis: Ich habe eine normale, günstige Maus – eine Logitech B100. Andere berichten von Erfolgen mit ähnlichen Modellen. Bei Ihnen kann das anders sein.



