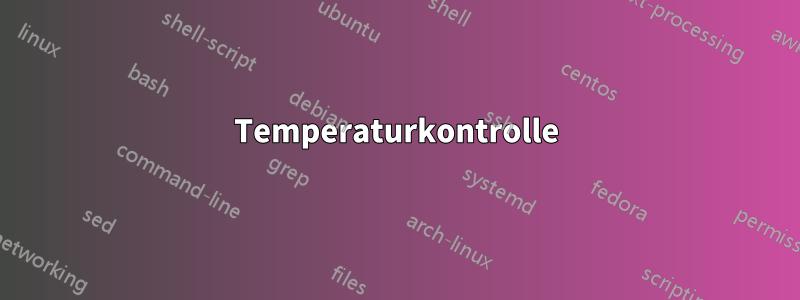
Wie erhalte ich die CPU-Temperatur?
Antwort1
Installierenlm-sensoren 
sudo apt-get install lm-sensors
Geben Sie nach der Installation Folgendes in das Terminal ein
sudo sensors-detect
Möglicherweise müssen Sie auch
sudo service kmod start
Es werden Ihnen einige Fragen gestellt. Beantworten Sie alle mit „Ja“. Geben Sie abschließend Ihre CPU-Temperatur sensorsin Ihr Terminal ein.
sensors
Ausgabe:
$ sensors
coretemp-isa-0000
Adapter: ISA adapter
Core 0: +41.0°C (high = +78.0°C, crit = +100.0°C)
coretemp-isa-0001
Adapter: ISA adapter
Core 1: +41.0°C (high = +78.0°C, crit = +100.0°C)
w83627dhg-isa-0290
Adapter: ISA adapter
Vcore: +1.10 V (min = +0.00 V, max = +1.74 V)
in1: +1.60 V (min = +1.68 V, max = +1.44 V) ALARM
AVCC: +3.30 V (min = +2.98 V, max = +3.63 V)
VCC: +3.28 V (min = +2.98 V, max = +3.63 V)
in4: +1.85 V (min = +1.66 V, max = +1.11 V) ALARM
in5: +1.26 V (min = +1.72 V, max = +0.43 V) ALARM
in6: +0.09 V (min = +1.75 V, max = +0.62 V) ALARM
3VSB: +3.30 V (min = +2.98 V, max = +3.63 V)
Vbat: +3.18 V (min = +2.70 V, max = +3.30 V)
fan1: 0 RPM (min = 10546 RPM, div = 128) ALARM
fan2: 892 RPM (min = 2136 RPM, div = 8) ALARM
fan3: 0 RPM (min = 10546 RPM, div = 128) ALARM
fan4: 0 RPM (min = 10546 RPM, div = 128) ALARM
fan5: 0 RPM (min = 10546 RPM, div = 128) ALARM
temp1: +36.0°C (high = +63.0°C, hyst = +55.0°C) sensor = diode
temp2: +39.5°C (high = +80.0°C, hyst = +75.0°C) sensor = diode
temp3: +119.0°C (high = +80.0°C, hyst = +75.0°C) ALARM sensor = thermistor
cpu0_vid: +2.050 V
Um die Festplattentemperatur anzuzeigen, installieren Siehddtemp 
sudo apt-get install hddtemp
Ausgabe:
$ sudo hddtemp /dev/sda
/dev/sda: ST3160813AS: 34°C
Antwort2
Schnelle Befehlszeilenlösung;zeigt die Temperatur in Milligrad Celsius (m°C) an
cat /sys/class/thermal/thermal_zone*/temp
Applet
Wenn Sie eine leichter zugängliche Version suchen, fügen Sie einHardware-Sensoren-Monitorzum Gnome-Panel:
sudo apt-get install sensors-applet- Dadurch wird dieSensoren-AppletPaket
Klicken Sie mit der rechten Maustaste auf das Bedienfeld, wählen Sie
Add to panel...und dann Folgendes aus:
Fertig. Sie können konfigurieren, welche Sensoren angezeigt werden, indem Sie mit der rechten Maustaste auf das Applet klicken und auswählen
Preferences->Sensors.
Antwort3
Temperatur ohne Drittanbieter-Apps
Zum Zeitpunkt des Schreibens dieser Zeilen erfordern alle Antworten die Verwendung von Dienstprogrammen von Drittanbietern. Wenn Sie die Temperatur ermitteln möchten, ohne etwas zu installieren, verwenden Sie:
$ cat /sys/class/thermal/thermal_zone*/temp
20000
53000
50000
53000
56000
68000
49000
50000
Um zu sehen, auf welche Zonen sich die Temperaturen beziehen, verwenden Sie:
$ paste <(cat /sys/class/thermal/thermal_zone*/type) <(cat /sys/class/thermal/thermal_zone*/temp) | column -s $'\t' -t | sed 's/\(.\)..$/.\1°C/'
INT3400 Thermal 20.0°C
SEN1 45.0°C
SEN2 51.0°C
SEN3 57.0°C
SEN4 59.0°C
pch_skylake 77.5°C
B0D4 50.0°C
x86_pkg_temp 51.0°C
Die Temperaturen werden in Celsius mit 3 impliziten Dezimalstellen gespeichert. sedwird verwendet, um die Ausgabe zu „verschönern“.
Die letzte Temperatur wird x86_pkg_tempmit angegeben 54.0°C. Für die Skylake i7 6700HQ CPU habe ich diese Temperatur für die Conky-Anzeige unten verwendet.
Temperatur mit Conky
Wenn Sie nichts gegen Dienstprogramme von Drittanbietern haben, verwende ich gerne Conky – einen leichten Systemmonitor.
Conky-Befehle
Innerhalb von Conky ist die Systemvariable, die ich zur Überwachung einer Ivy-Bridge-CPU verwendet habe, folgende:
${hwmon 2 temp 1}°C
Zur Überwachung einer Skylake-CPU habe ich Folgendes verwendet:
${hwmon 0 temp 1}°C
Conky-Anzeige
Die Conky-Anzeige sieht folgendermaßen aus:
Die Temperatur beginnt bei 72 °C, wenn eine einzelne CPU im Turbomodus mit 3200 MHz zu 100 % läuft. Dann wird der Turbo ausgeschaltet und die Temperatur sinkt um 10 °C auf 62 °C bei einer Nicht-Turbo-Geschwindigkeit von 2600 MHz. 10 Sekunden später wird der Turbo wieder eingeschaltet und die Temperatur steigt sofort wieder auf 72 °C.
Temperaturkontrolle
Nachdem Sie Ihre Temperatur kennen, möchten Sie sie wahrscheinlich besser kontrollieren. tlpwirkt Wunder, um das System unter Kontrolle zu halten. Es funktioniert mit thermaldIntel Powerclamp, Akku vs. AC für USB-Stromversorgung usw. Obwohl es hochgradig konfigurierbar ist, musste ich die Konfigurationseinstellungen nie ändern, um ein angenehmes Out-of-the-Box-Erlebnis zu haben. Vor der Verwendung hatte ich alle möglichen Probleme mit einem IvyBridge-Laptop, der ständig überhitzte. Ich habe es auf meinem neuen Skylake-Laptop und die Lüfter laufen NIEMALS, außer wenn ich ein Upgrade von Ubuntu 16.04 LTS auf 18.04 durchführe.
Eine sehr ausführliche Beschreibung mit Installationshinweisen finden Sie hier:Verhindern Sie eine Überhitzung der CPU
Antwort4
Hardinfo ist ein sehr nützliches Tool, um alle Hardwareinformationen zu erhalten.
Installieren Sie Hardinfo von sudo apt-get install hardinfo. Dann können Sie die Temperatur über Sensoren ermitteln.




