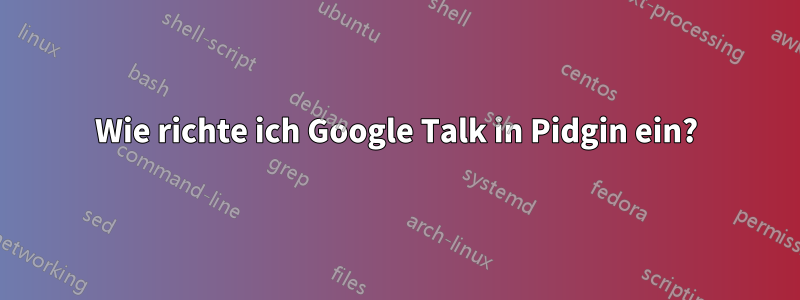
Wenn ich versuche, Google Talk in Pidgin einzurichten, erhalte ich die Meldung:
Verbindung konnte nicht hergestellt werden
BEARBEITEN:
(Bei mir funktioniert es in Digsby einwandfrei)
Hier ist mein Setup:


Antwort1
Google hat das neuegoogle Hangout, das auch Google Talk ersetzt, und es scheint, dassXMPP-Unterstützung wurde entfernt.
Aber es gibt eine Teillösung:Zugriff auf Gmail von „weniger sicheren Apps“ aus ermöglichenund Pidgin stellt eine Verbindung dazu her.
Antwort2
Ich benutzte:
im Reiter „Basis“:
Protocol: XMPP
Username: myusername (without @mydomain.com)
Domain: mydomain.com
Resource: (left this blank as default)
Password: mypassword
Checked Remember password
auf der Registerkarte „Erweitert“:
Connection security: Require encryption
Connect port: 5222 (default)
Connect server: talk.google.com
Wenn Ihr Konto die Zwei-Faktor-Authentifizierung verwendet, generieren Sie eineApp-Passwortund verwenden Sie es als Passwort.
Antwort3
Ich musste Pidgin Version 2.10.9 mit den folgenden Einstellungen verwenden:
Protocol: XMPP
Username: <Gmail user name> (without @gmail.com)
Domain: gmail.com
Resource: <blank>
Password: <app-specific password>
Remember password: Checked
Auf der Registerkarte „Erweitert“:
Connection security: Use Old-style SSL
Connect port: 443
Connect server: talk.google.com
File transfer proxies: proxy.eu.jabber.org (the default)
Ich bin nicht sicher, warum ich einen anderen Port als die anderen Antworten brauche. Weil ich eine Zwei-Faktor-Authentifizierung verwende oder mich hinter einer Unternehmens-Firewall befinde?
Antwort4
Pidgin ist mit einer Option im Dropdown-Menü namens „Google Talk“ vorkonfiguriert, bei der alle Einstellungen bereits vorgenommen wurden. Geben Sie Ihren Benutzernamen und Ihr Passwort ein und Sie sollten eine Verbindung herstellen können.


