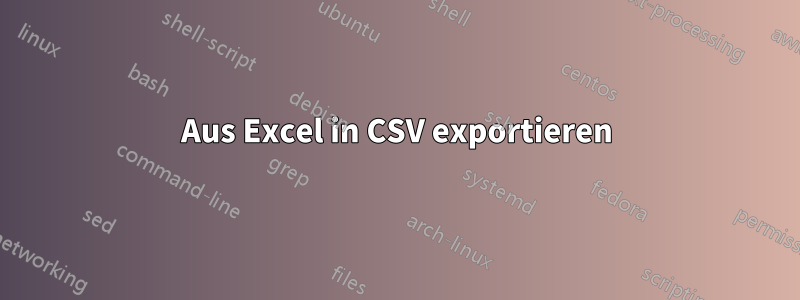
Ich verwende Excel häufig, um Daten für das Laden in eine Tabelle vorzubereiten. Ich erstelle daraus eine CSV-Datei und verwende diese Datei zum Laden der Daten. Normalerweise erstelle ich die CSV-Datei mehrmals.
Mein aktueller Workflow:
- Tabelle bearbeiten
- Datei -> Speichern unter -> *.csv
- Schließen Sie das Dialogfeld „...der ausgewählte Dateityp unterstützt keine Arbeitsmappen, die mehrere Blätter enthalten...“
- Schließen Sie das Dialogfeld „…enthält möglicherweise Funktionen, die nicht mit CSV kompatibel sind…“
- Schließen Sie die CSV-Datei und klicken Sie im Dialogfenster mit der Warnung zum Speichern der vorgenommenen Änderungen auf „Nicht speichern“.
- Öffnen Sie die ursprüngliche Tabellenkalkulationsdatei erneut.
- Wiederholen Sie den Vorgang, bis er abgeschlossen ist.
Was ich gerne können würde:
- Tabelle bearbeiten
- Datei -> Exportieren -> *.csv
- Wiederholen Sie den Vorgang, bis er abgeschlossen ist.
Ich finde keine Möglichkeit, den gewünschten Arbeitsablauf durchzuführen.
Antwort1
Die Antwort von Traveling Tech Guy ist in ihren Punkten sicherlich richtig. Ein paar Punkte jedoch: Wenn Sie das Makro in der aktuellen Arbeitsmappe speichern, ist es nicht verfügbar, wenn Sie eine andere Arbeitsmappe starten. Sie möchten es wahrscheinlich in der persönlichen Arbeitsmappe speichern – dies ist eine Excel-Datei, die bei jedem Start von Excel automatisch geladen wird; es ist ein Arbeitsblatt, aber es ist ausgeblendet. Dadurch sind die darin gespeicherten Makros für andere Arbeitsmappen in derselben Excel-Sitzung verfügbar.
Ein weiteres Problem ist, dass das Makro wahrscheinlich den Ordner und den Dateinamen aufzeichnet, in dem Sie speichern. Wenn es Ihnen nichts ausmacht, jedes Mal in dieselbe Datei zu schreiben (nicht nur in dieser Sitzung, sondern in allen zukünftigen Sitzungen), ist das in Ordnung, aber wenn Sie das aktuelle Arbeitsblatt als CSV speichern möchten, ohne die CSV-Dateien zu überschreiben, die Sie in vorherigen Sitzungen erstellt haben, müssen Sie das Makro bearbeiten und den Dateinamenparameter entfernen. Das Makro ohne Dateinamen sieht nach der Bearbeitung so aus ...

Sobald dies erledigt ist, können Sie jede Excel-Datei im CSV-Format speichern, indem Sie einfach die zugewiesene Tastenkombination drücken, in diesem Beispiel Strg-x. Die Datei wird im selben Ordner und unter demselben Namen wie die ursprüngliche XLS-Datei gespeichert, jedoch mit der CSV-Erweiterung. Sie müssen keinen Pfad oder Dateinamen auswählen und es werden keine anderen CSV-Dateien aus anderen Arbeitsblättern überschrieben. Keine Warnmeldungen, nicht einmal ein Bestätigungsdialogfeld – einfach blinzeln und fertig.
Ein letztes Detail: Wenn Sie ein Makro bearbeiten möchten, das in der persönlichen Arbeitsmappe gespeichert ist, sagt Excel, dass dies nicht möglich sei, weil es „versteckt“ sei. Dies bezieht sich auf die Befehle zum Ausblenden/Einblenden in der Symbolleiste unter dem Menü „Ansicht“ – es bedeutet nicht, dass Sie die Datei im Explorer suchen und das Dateiattribut „versteckt“ entfernen müssen. Das hat ein paar Minuten meiner Zeit verschwendet!
Viel Glück...
Antwort2
Sie möchten ein Makro aufzeichnen, das Ihre Datei im CSV-Format speichert:
- Gehen Sie zum Menü Extras
- Wählen Sie „Makro“ > „Neues Makro aufzeichnen“
- Geben Sie ihm einen Namen wie „ToCSV“
- Sie können wählen, ob Sie es in der aktuellen Arbeitsmappe oder global speichern möchten. In Ihrem Fall sollte die aktuelle Arbeitsmappe ausreichen
- Wählen Sie im Menü Datei die Option Speichern unter..., wählen Sie CSV und gehen Sie alle lästigen Dialoge durch
- Sobald Sie gespeichert haben, gehen Sie zu Extras > Makros > Makroaufzeichnung beenden
- Um als CSV zu speichern, wählen Sie einfach Extras > Makro > Makros... Wählen Sie Ihr Makro aus und klicken Sie auf Ausführen
- Um den Vorgang zu optimieren, können Sie auf die Schaltfläche Optionen... klicken und Ihrem Makro eine Tastenkombination zuweisen
Und jetzt können Sie mit einem Klick im CSV-Format speichern. Viel Glück!


