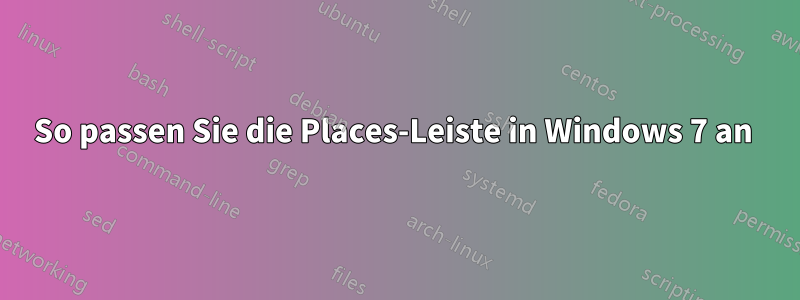
Mögliches Duplikat:
Anpassen der Schnellzugriffsschaltflächen auf der linken Seite des Dialogfelds „Datei->Öffnen“ in den meisten Windows-Programmen
Ich möchte anpassen, was in der Ortsleiste angezeigt wird, die Sie in den Dialogfeldern „Öffnen“ und „Speichern“ in Windows 7 sehen. Ich weiß, dass es eine Möglichkeit gibt, dies zu tun, indem manBenutzeroberfläche optimierenin Windows XP, aber ich kann kein Tweak UI-Äquivalent für Windows 7 finden. Ich habe gelesen, dass man das mit dem lokalen Gruppenrichtlinien-Editor machen kann, aber dort werde ich aufgefordert, eine Datei namens zu suchen gpedit.msc. Es gibt Dateien mit gpedit, aber keine msc-Datei. (Bearbeiten-Nachdem ich dies gepostet hatte, sah ich unten auf der Seite Folgendes:
Die Funktion „Lokaler Gruppenrichtlinien-Editor“ ist in den Windows 7-Editionen Starter, Home Basic und Home Premium nicht enthalten.
Ich verwende Home Premium)
Ich bin mir nicht sicher, was ich sonst tun soll, und ich möchte die Bearbeitung der Registrierung möglichst vermeiden (ich möchte nichts durcheinanderbringen). Wie macht man das in Windows 7?
Antwort1
Die Registrierung ist die Möglichkeit, dies ohne externe Programme zu tun.
Ein solches externes Programm istOrte-Leiste
Wenn Sie die Registrierung einsehen möchten, ist der SpeicherortHKEY_CURRENT_USER\Software\Microsoft\Windows\CurrentVersion\Policies\comdlg32\PlacesBar
Antwort2
Bei dieser Methode müssen Sie die Registrierung bearbeiten. Bitte seien Sie dabei vorsichtig, da Sie Ihren Computer beschädigen können. Ich habe diese Informationen gefunden vonDiese Internetseite. Auf der Website sind zwei Methoden aufgeführt (und Screenshots), ich liste die Methode auf, die ich verwendet habe:
Öffnen Sie das Startmenü, geben Sie regedit in das Suchfeld ein und drücken Sie die Eingabetaste.
Klicken Sie bei entsprechender Aufforderung durch die Benutzerkontensteuerung auf „Ja“.
Navigieren Sie in regedit zum folgenden Speicherort. (siehe Screenshot unten)
HKEY_CURRENT_USER\Software\Microsoft\Windows\CurrentVersion\Policies
So passen Sie die in der Ortsleiste anzuzeigenden Elemente an
A) Klicken Sie im linken Bereich mit der rechten Maustaste auf Richtlinien und dann auf Neu und Schlüssel. (siehe Screenshot unten)
B) Geben Sie comdlg32 ein und drücken Sie die Eingabetaste. Klicken Sie mit der rechten Maustaste auf comdlg32 und klicken Sie auf Neu und Schlüssel. (siehe Screenshot unten) HINWEIS: Wenn Sie den Schlüssel comdlg32 bereits haben, können Sie mit Schritt 4C weiter unten fortfahren.
C) Geben Sie Placesbar ein und drücken Sie die Eingabetaste. (siehe Screenshot unter Schritt 4D)
D) Klicken Sie im rechten Bereich der Placesbar mit der rechten Maustaste auf eine leere Stelle und klicken Sie auf „Neu“ und „Zeichenfolgenwert“. (siehe Screenshot unten)
E) Sie können bis zu 5 Orte angeben. Geben Sie also für jeden Ort, den Sie anpassen möchten, „Place0“, „Place1“, „Place2“, „Place3“ oder „Place4“ ein und drücken Sie die Eingabetaste. (siehe Screenshot unten)
F) Wiederholen Sie die Schritte 4D und 4E, um jeweils einen Place#-String-Wert für die Anzahl der benutzerdefinierten Orte hinzuzufügen, die als Elemente in der Places-Leiste angezeigt werden sollen.
G) Klicken Sie im rechten Fensterbereich mit der rechten Maustaste auf die Ortsnummer und klicken Sie auf „Ändern“. Geben Sie den Ort des Elements ein, das in der Ortsleiste angezeigt werden soll, und klicken Sie auf „OK“. Wiederholen Sie dies für jede Ortsnummer, die Sie in Schritt 4E oben hinzugefügt haben. (siehe Screenshot unten) HINWEIS: Weitere Informationen zu gültigen Elementen, die Sie in der Ortsleiste anzeigen können, finden Sie im HINWEIS-Feld oben im Tutorial.
H) Fahren Sie mit Schritt 6 fort.
So stellen Sie die in der Ortsleiste angezeigten Standardelemente wieder her
A) Klicken Sie im linken Bereich mit der rechten Maustaste auf Placesbar und klicken Sie auf Löschen. (siehe Screenshot unten)
B) Klicken Sie auf „Ja“, um das Löschen zu bestätigen. (siehe Screenshot unten)
Schließen Sie regedit.


