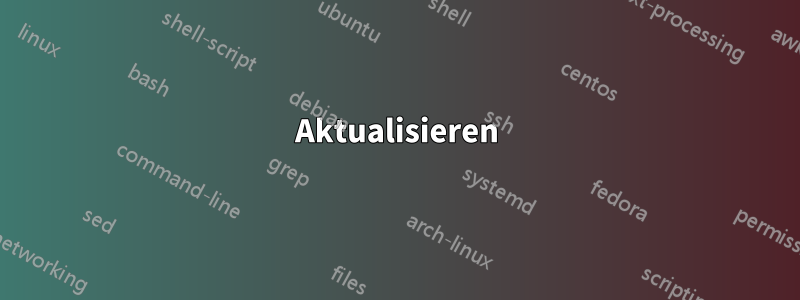
Ich habe drei Programme, die unter Windows 7 automatisch starten.
Sie sind:
- Webroot SecureAnywhere
- Soluto Anti-Frustration Software
- alles.exe
Jedes dieser Programme zeigt bei jedem Systemstart einen blauen UAC-Dialog an. (Okay, also zeigt everything.exe mir einen gelben an...)

Um dies zu verhindern, habe ich begonnen, über UAC zu lesen. Ich habeLese darüber:
„Nur ausführbare Dateien hochstufen, die signiert und validiert sind – Durch Aktivieren dieser Option wird die Ausführung von Anwendungen auf Ihrem Computer verhindert, die nicht von einem Anbieter aus der Liste vertrauenswürdiger Herausgeber digital signiert sind.“
und dort steht, dass ich die Anzeige dieser blauen UAC-Dialoge unterbinden kann, wenn ich die zugehörigen Zertifikate zum Baumknoten „Vertrauenswürdige Herausgeber“ des Zertifikatmanagers hinzufüge. Allerdings weiß ich nicht, wo ich die Zertifikatsdateien zum Importieren finden kann.
Während ich ziemlich sicher bin, dass everything.exe kein Zertifikat hat, stammen die anderen beiden Programme aus seriösen Shops. Auf deren Websites finde ich allerdings weder Zertifikate noch einen Hinweis darauf, wo ich sie bekommen kann.
*.cerSie sind als Dateien gespeichert, *.crtvon denen ich nicht weiß, wo sie sind.
Ich bin mir nicht ganz sicher, ob der Fix „Vertrauenswürdige Herausgeber-Baumknoten“ das ist, was ich will. Dieses Problem besteht auf meinem privaten Laptop.
Aktualisieren
Diese Frage führte mich zu einer weiterenFragedarüber, warum die Vertrauenskette unterbrochen ist
Antwort1
Öffnen Sie die Eigenschaften der ausführbaren Datei und wechseln Sie zur Digital SignaturesRegisterkarte (Wenn keine Registerkarte „Digitale Signaturen“ vorhanden ist (was bei everything.exe bestimmt nicht der Fall ist), ist das Programm nicht signiert und Sie müssen es selbst mit einem selbst signierten Zertifikat signieren. Anweisungen dazu finden Sie in Stack Overflow).

Klicken Sie dort auf , Detailsum das Fenster aufzurufen Digital Signature Details.

Klicken Sie in diesem Fenster, View Certificateum die Zertifikatsseite aufzurufen.

Klicken Sie dort auf Install Certficate. Ändern Sie auf der zweiten Seite bei der Auswahl des Zertifikatspeichers von Automatically select...in Place all certificates in the following store. Durchsuchen Sie dann den Speicher und wählen Sie ihn aus Trusted Publishers.

NOTIZ:Die obigen Schritte legen das Zertifikat in den Trusted Publisher-Speicher des Benutzers. Wenn Sie den Trusted Publisher-Speicher des Computers benötigen, müssen Sie das Zertifikat exportieren, indem Sie auf die DetailsRegisterkarte des Zertifikatsfensters gehen und auf In Datei kopieren klicken.

Die Standardauswahl ist für den Export geeignet. Wenn Sie einen Namen für Ihre Datei auswählen, achten Sie darauf, dass Sie die Dateierweiterung angeben, da diese standardmäßig nicht vorhanden ist.
Sobald Sie die Datei haben, können Sie sie über das Ausführungsdialogfeld .ceröffnen, das Zertifikate-Snap-In hinzufügen und es im Speicher einrichten.MMCComputer account

Dadurch sollte ein Snap-In-Modul mit dem Namen geöffnet werden Certificates (local computer). Klicken Sie auf dem Bildschirm mit der rechten Maustaste auf Trusted Publishers, gehen Sie zu All Tasksund klicken Sie dann auf Importieren.

In dem neuen Fenster, das sich öffnet, können Sie die .cerDatei auswählen, die Sie anhand der vorherigen Anweisungen exportiert haben. Sie sollte dann zum Computerspeicher hinzugefügt werden.
Alle Screenshots wurden von einer Windows-7 Enterprise Edition erstellt, dies sollte jedoch für alle anderen Editionen gleich sein.


