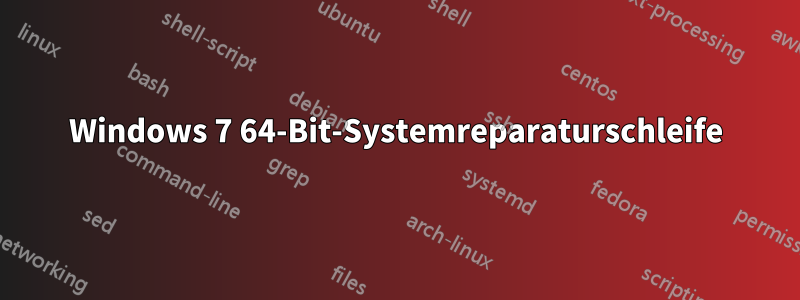
Mein System steckt in der Systemreparaturschleife fest. Die Windows-Systemreparatur schlägt fehl und es wird die Fehlermeldung „OSLoader fehlt“ angezeigt.
Ich habe versucht, das Problem mit einer in einem Windows-Forum vorgeschlagenen Lösung zu beheben:Automatische Starthilfe schlägt fehl. OS Loader kann nicht gefunden werden, aber der Befehl
bootrec /rebuildbcd
kehrt zurück
Total identified windows installations:0
Irgendwelche Ideen, wie man den Bootloader repariert?
Antwort1
Das Windows 7-Update vom August 2019 verursachte dieses Problem. Diese Lösung hat bei mir funktioniert, also dachte ich, ich teile sie:
- Booten Sie von einer sauberen Win 7-ISO.
- Gehen Sie zu „Diesen PC reparieren“ und dann zur Eingabeaufforderung.
Geben Sie Folgendes ein, um die Änderungen rückgängig zu machen:
dism.exe /image:c:\ /cleanup-image /revertpendingactions
Antwort2
Das hat bei mir funktioniert: Führen Sie bootrec.exe /fixmbr bootrec.exe /fixbootdie bootrec.exe /rebuildbcdSchritte in dieser Reihenfolge von einer Windows 7-DVD oder einem USB-Stick aus. Hier finden Sie eine Anleitung, die Ihnen beim Erstellen eines USB-ISO für Windows 7 hilft.http://www.techverse.net/how-to-create-a-bootable-usb-pen-drive-for-windows-7/
Antwort3
Diese Anleitung fand ich auf derMicrosoft-Forum, die gepostet wurden vonVijay B. Ich habe sie auf eine Weise formatiert, die für mich mehr Sinn ergibt.Da Sie diese Schritte bereits teilweise abgeschlossen haben, sollten Sie mit Schritt 5 beginnen.
Starten Sie zuerst die Systemwiederherstellungsoptionen. So starten Sie die Systemwiederherstellungsoptionen: a) Booten Sie von der Festplatte. Sobald Sie den Begrüßungsbildschirm der Installation mit der Option „Jetzt installieren“ erhalten.
- Klicken Sie auf „Computer reparieren“
- Klicken Sie auf der nächsten Seite auf Erweiterte Optionen
- Klicken Sie nun auf Problembehandlung
- Klicken Sie abschließend auf Eingabeaufforderung und folgen Sie den Anweisungen auf dem Bildschirm
Geben Sie an der Eingabeaufforderung den Befehl bootrec wie unten gezeigt ein und drücken Sie dann die Eingabetaste:
bootrec /rebuildbcd
Der Befehl bootrec sucht nach Windows-Installationen, die nicht in den Boot-Konfigurationsdaten enthalten sind, und fragt Sie dann, ob Sie eine oder mehrere hinzufügen möchten.
Wenn die folgende Meldung angezeigt wird, fahren Sie mit Schritt 10 fort.
Scanning all disks for Windows installations. Please wait, since this may take a while... Successfully scanned Windows installations. Total identified Windows installations: 1 [1] D:\Windows Add installation to boot list? Yes<Y>/No<N>/All<A>:Wenn die folgende Meldung angezeigt wird, fahren Sie fort.
Scanning all disks for Windows installations. Please wait, since thismay take a while... Successfully scanned Windows installations. Total identified Windows installations: 0 The operation completed successfully.Da der BCD-Speicher zwar vorhanden ist, aber keine Windows-Installation auflistet, müssen Sie ihn zunächst manuell entfernen und dann versuchen, ihn erneut aufzubauen.
Führen Sie an der Eingabeaufforderung den Befehl bcdedit wie gezeigt aus und drücken Sie dann die Eingabetaste:
bcdedit /export c:\bcdbackup
Der Befehl bcdedit wird hier verwendet, um den BCD-Speicher als Datei zu exportieren: bcdbackup. Es ist nicht erforderlich, eine Dateierweiterung anzugeben.
Der Befehl sollte Folgendes auf dem Bildschirm zurückgeben:
The operation completed successfully.
Das heißt, der BCD-Export hat wie erwartet funktioniert.
- An dieser Stelle müssen Sie mehrere Dateiattribute für den BCD-Speicher anpassen, damit Sie ihn bearbeiten können.
Führen Sie an der Eingabeaufforderung den Befehl attrib genau wie folgt aus:
attrib c:\boot\bcd -h -r -s
Dadurch werden die Attribute „Versteckt“, „Nur lesen“ und „System“ aus der BCD-Datei entfernt. Diese Attribute schränken die Aktionen ein, die Sie mit der Datei durchführen können. Nachdem sie nun weg sind, können Sie die Datei umbenennen.
Um den BCD-Speicher umzubenennen, führen Sie den Befehl „ren“ wie gezeigt aus:
ren c:\boot\bcd bcd.old
Nachdem der BCD-Speicher umbenannt wurde, sollten Sie ihn nun erfolgreich neu erstellen können, wie Sie es in Schritt 2 versucht haben.
Notiz:Sie könnten die BCD-Datei vollständig löschen, da Sie gerade dabei sind, eine neue zu erstellen. Das Umbenennen der vorhandenen BCD-Datei hat jedoch denselben Effekt, da sie nun für Windows nicht mehr verfügbar ist. Außerdem erhalten Sie zusätzlich zu dem in Schritt 5 durchgeführten Export eine weitere Sicherungsebene, falls Sie Ihre Aktionen rückgängig machen möchten.
Versuchen Sie, den BCD erneut neu zu erstellen, indem Sie Folgendes ausführen und anschließend den
EnterSchlüssel eingeben:bootrec /rebuildbcd
Dadurch sollte im Eingabeaufforderungsfenster Folgendes angezeigt werden:
Scanning all disks for Windows installations.
Please wait, since this may take a while...
Successfully scanned Windows installations.
Total identified Windows installations: 1
[1] D:\Windows
Add installation to boot list? Yes<Y>/No<N>/All<A>:
Dies bedeutet, dass der Neuaufbau des BCD-Speichers wie erwartet voranschreitet.
- Geben Sie bei der
Add installation to boot list?FrageYoderYesgefolgt vomEnterSchlüssel ein.
Das solltest du sehen:
The operation completed successfully.
was bedeutet, dass der BCD-Neuaufbau abgeschlossen ist.
- Starte deinen Computer neu.
Wichtig:Je nachdem, wie Sie die Systemwiederherstellungsoptionen gestartet haben, müssen Sie vor dem Neustart möglicherweise eine CD oder ein Flash-Laufwerk entfernen.


