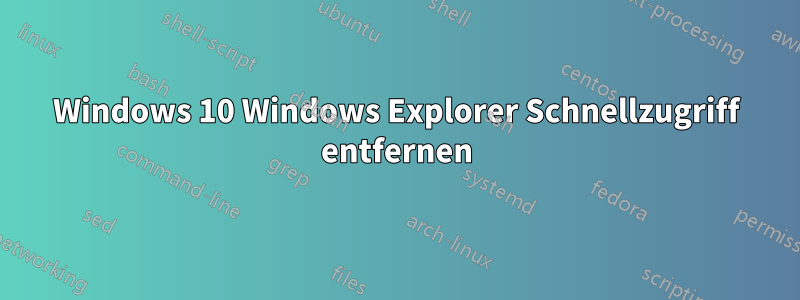
Wie kann ich in Windows 10entfernen"Schnellzugriff" vollständig aus der Navigationsleiste des Windows Explorers heraus?
Ich tuenichtmöchte ich Elemente zum Menü hinzufügen/entfernen, ich möchte es auf die gleiche Weise vollständig entfernen wieKonfiguration des Navigationsbereichs im Windows Explorer.
Antwort1
So verbergen Sie den Schnellzugriff,
- Öffnen Sie den Datei-Explorer und gehen Sie zu Ansicht -> Optionen.
- Ändern Sie auf der Registerkarte „Allgemein“ die Option „Datei-Explorer öffnen in“ von „Schnellzugriff“ in „Dieser PC“.
So entfernen Sie die Schnellzugriffsfunktion vollständig
- Für diesen Vorgang müssen Sie die Registrierung bearbeiten.
- Blenden Sie den Schnellzugriff mit den Schritten im obigen Abschnitt aus.
- Klicken Sie anschließend auf die Windows-Startschaltfläche, geben Sie regedit ein, klicken Sie mit der rechten Maustaste und führen Sie es als Administrator aus.
- Navigieren Sie zu: HKEY_CLASSES_ROOT\CLSID{679f85cb-0220-4080-b29b-5540cc05aab6}
- Erweitern Sie es und klicken Sie mit der rechten Maustaste auf ShellFolder.
- Wählen Sie „Berechtigungen“ und klicken Sie auf die Schaltfläche „Erweitert“.
- Klicken Sie im Feld „Erweiterte Sicherheitseinstellungen für ShellFolder“ auf den Link „Ändern“.
- Klicken Sie dann auf „Erweitert“.
- Klicken Sie auf die Schaltfläche „Jetzt suchen“,
- Und wählen Sie im Feld „Suchergebnisse“ „Administratoren“ aus.
- Klicken Sie zweimal auf „OK“, dann auf „Übernehmen“ und drücken Sie auf „OK“, bis die Felder geschlossen werden.
- Stellen Sie sicher, dass Sie die Vollzugriffsberechtigung haben (klicken Sie darauf).
- Doppelklicken Sie in „ShellFolder“ auf „Attribute“, ändern Sie den Datenwert in „a0600000“, und klicken Sie dann auf „OK“.
- Starten Sie anschließend Ihren PC neu.
- Wenn Sie den Datei-Explorer das nächste Mal öffnen, sollte der Schnellzugriff verschwunden sein.
So schalten Sie die Schnellzugriffsfunktion wieder ein
- Wenn Sie die Funktion wieder haben möchten, wiederholen Sie den Vorgang, ändern Sie jedoch die ShellFolder-Attribute von „a0600000“ in „a0100000“, und klicken Sie auf „OK“.
Diese Lösung hat bei mir funktioniert und wurde gefundenhier bei Betanews.
Antwort2
Die neue Version vonKonfiguration des Navigationsbereichs im Windows Explorerunterstützt dies. Öffnen Sie eine Eingabeaufforderung mit Administratorrechten und führen Sie die ausführbare Datei mit den in der PDF-Datei angegebenen Parametern aus. Melden Sie sich ab und wieder an, damit die Änderungen wirksam werden.
Ich benutze jetztWinaero Tweaker. Da es eine große Anzahl von Optimierungen gibt, kopieren Sie den Code und speichern Sie ihn als Datei namens, Winaero Tweaker_2019_12_22.inidie Sie dann einfach importieren können. Bedenken Sie, dass meine Vorlieben von denen derjenigen abweichen können, die dies versuchen.
[Format]
ProductName=Winaero Tweaker
ProductVersion=0.16.1.0
FormatVersion=1.1
[User]
pageAltTab10=1
pageAdsUnwantedApps=1
pageShutdownDialogDefaultAction=1
pageDisableLookInStore=1
pageDisableAutomaticMaintenance=1
pageDisableSafeZoneInformation=1
pageDisableMRT=1
pageDisableTimeline=1
pageErrorReporting=1
pageShowMenuDelay=1
pagePowerThrottling=1
pageShowBSODDetails=1
pageSvcHostSplitThreshold=1
pageSafeModeWindowsInstaller=1
pageLoginScreenBlur=1
pageDisableLockScreen=1
pageNumlockLoginState=1
pageBalloonTooltips=1
pageCortanaSearchBoxText=1
pageDisableNotificationCenter=1
pageDisableLiveTiles=1
pageDisableDriverUpdates10=1
pageQuickActionButtons=1
pageDisableWebSearch=1
pageOldVolumeControl=1
pageTaskbarPinMorePeople=1
pageTaskbarFlashCount=1
pageWallpaperQuality=1
pageContextMenuCmdAsAdmin=1
pageContextMenuRemoveDefault=1
pageContextMenuTakeOwnership=1
pageContextMenuCompactOS=1
pageControlPanelWU=1
pageDisableOnlineVideoTips=1
pageConfirmationCheckBoxDoForAll=1
pageDisableAutomaticFolderTypeDiscovery=1
pageCustomizeLibrariesItem=1
pageThisPCTweaker=1
pageDragDropAction=1
pageDisableSearchHistory=1
pageDriveLetters=1
pageNavPaneDefaultItems=1
pageNetworkComputers1803=1
pageLinkedConnections=1
pageEnableAdministrator=1
pageUAC=1
pageDefenderAntiMalware=1
pageDisableCortana=1
pageDisableWindowsInk=1
pageEdgePreloading=1
pageIEExtraButtons=1
pageDisableTelemetry=1
pageDisableShortcutText=1
pageShortcutArrow=1
pagePhotoViewer=1
[pageAltTab10]
Grid_backgroundPercent=70
BackgroundDimmingLayer_percent=0
Wallpaper=0
AltTabSettings=1
[pageAdsUnwantedApps]
UnwantedAppsDisabled=1
FileExplorerAdsDisabled=1
LockScreenAdsDisabled=1
StartSuggestionsDisabled=1
TipsAboutWindowsDisabled=1
WelcomePageDisabled=1
SettingsAdsDisabled=1
PeopleAdsDisabled=1
TimelineSuggestionsDisabled=1
[pageShutdownDialogDefaultAction]
ShutdownAction=64
[pageShowMenuDelay]
MenuShowDelay=0
[pageSvcHostSplitThreshold]
SvcHostSplitThresholdInKB=34507912
[pageCortanaSearchBoxText]
CortanaText=
[pageTaskbarPinMorePeople]
TaskbarCapacity=0
[pageTaskbarFlashCount]
ForegroundFlashCount=3
[pageWallpaperQuality]
JPEGImportQuality=90
[pageContextMenuCmdAsAdmin]
contextMenuTitle=Command Prompt (Administrator)
Extended=0
[pageContextMenuRemoveDefault]
IsScanWithDefenderRemoved=1
IsCastToDeviceRemoved=1
IsBitLockerRemoved=1
IsEditWithPaint3DRemoved=1
IsExtractAllRemoved=1
IsBurnImageRemoved=1
IsShareWithRemoved=1
IsModernSharingRemoved=1
IsPreviousVersionsRemoved=1
IsPinToTaskbarRemoved=1
IsPinToStartRemoved=1
IsCompatibilityRemoved=1
IsIncludeInLibraryRemoved=1
IsRotateRightLeftRemoved=1
IsOneDriveRemoved=1
IsEFSRemoved=1
[pageCustomizeLibrariesItem]
LibrariesName=Libraries
LibrariesIconPath=C:\ProgramData\WinaeroTweaker\ShellIcons\1059646110.ico
[pageThisPCTweaker]
ThisPCFoldersCount=0
[pageDragDropAction]
DefaultDropEffect=2
[pageDriveLetters]
ShowDriveLettersFirst=4
[pageNavPaneDefaultItems]
{679F85CB-0220-4080-B29B-5540CC05AAB6}=0
{323CA680-C24D-4099-B94D-446DD2D7249E}=0
{031E4825-7B94-4dc3-B131-E946B44C8DD5}=0
{20D04FE0-3AEA-1069-A2D8-08002B30309D}=1
{F02C1A0D-BE21-4350-88B0-7367FC96EF3C}=1
{F5FB2C77-0E2F-4A16-A381-3E560C68BC83}=0
[pageEdgePreloading]
AllowTabPreloading=0
AllowPrelaunch=0
[pageIEExtraButtons]
HideNewEdgeButton=0
NoHelpItemSendFeedback=1
[pageShortcutArrow]
ShortcutOverlayIcon=C:\ProgramData\WinaeroTweaker\ShellIcons\classic.ico
Antwort3
Ich bin nicht sicher, ob diese Option verfügbar ist, da ich nur kurz mit Win10 herumgespielt habe, aber Classic Shell kann eine große Bandbreite an Einstellungen unter Windows 7-10 ändern:
Ich schätze, diese App macht unter Win8 den Unterschied zwischen Kopfschmerzen und einem Computer.


