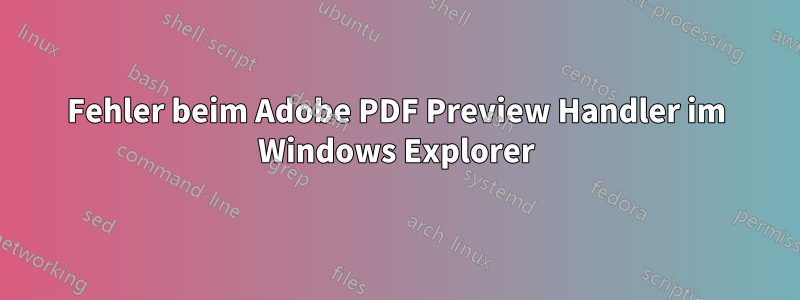
Ich virtualisierte die Installation von Adobe Acrobat Pro XI v11.0.11 zusammen mit Microsoft Office Professional Plus 2010 v14.0.7015.1000 x86, durchgeführt auf Windows 7 Enterprise v6.1.7601 x64, unter Verwendung von VMware ThinApp v5.1,
Ich habe auch einen Einstiegspunkt für den Windows Explorer (%SystemRoot%\explorer.exe) erstellt, der es mir ermöglicht,
Öffnen Sie .pdf, .doc, .docx, .xls, .xlsx, .ppt, .pptx und alle anderen von Adobe Acrobat XI und Microsoft Office 2010 unterstützten Dateiformate mit Doppelklicks, ohne dass Sie vorher Dateizuordnungen erstellen müssen.
Erhalten Sie funktionierende Rechtsklickmenübefehle wie „In Adobe PDF konvertieren“ und „Dateien in Acrobat kombinieren …“
Erhalten Sie Miniaturansichten und Dateivorschauen im Vorschaufenster zusammen mit ihren Eigenschaften im Detailfenster im virtualisierten Windows Explorer
Die Probleme, mit denen ich jetzt konfrontiert bin, sind, dass ich im Vorschaufenster im virtualisierten Windows Explorer Dateivorschauen für Microsoft Office-Dateiformate, aber nicht für PDF-Dateien bekomme, und dass nicht einmal die Miniaturansichten für jede PDF-Datei generiert werden
Antwort1
Hier sind zwei Methoden:
- Öffnen Sie die Adobe Acrobat/Reader X-Einstellungen (Strg + K), gehen Sie zur Registerkarte „Allgemein“, klicken Sie auf die Schaltfläche „Standard-PDF-Handler auswählen“ und wählen Sie Reader
- Wenn die Miniaturansichten danach repariert wurden – großartig!
Wenn es nicht funktioniert hat, versuchen Sie Folgendes:
- Gehen Sie in Windows zur Systemsteuerung und klicken Sie auf „Standardprogramme“.
- Klicken Sie im sich öffnenden Fenster auf „Dateityp zuordnen (...)“
- Suchen Sie nach .pdf und klicken Sie auf „Programm ändern“.
- Wählen Sie im sich öffnenden Fenster Adobe Acrobat/Reader aus, klicken Sie auf OK und schließen Sie das Fenster der Systemsteuerung
- Öffnen Sie nun Adobe Reader (über das Startmenü/die Verknüpfung), drücken Sie Strg+O (Datei öffnen) und navigieren Sie zu einem beliebigen Ordner mit PDF-Dateien
- Sie sollten im Dialogfeld „Datei öffnen“ Fenster sehen, die Miniaturansichten generieren (ändern Sie bei Bedarf die Ordneransicht)
Für jede Ihrer PDF-Dateien müssen Sie die Miniaturansichten erstellen, indem Sie Adobe Acrobat/Reader öffnen (Schritt 5 und 6).
Originalbeitrag:https://forums.adobe.com/thread/949406


