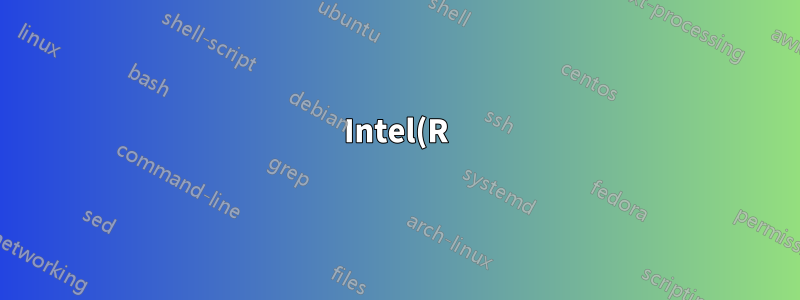%20PRO%2F1000%20MT%20-%20Treiber.png)
Ich habe ein Problem mit dem NIC-Treiber. Wenn ich zum Geräte-Manager gehe, wird dort ein gelbes Ausrufezeichen angezeigt.
Wenn ich den Treiber deinstalliere und nach geänderter Hardware suche, friert der PC ein und die einzige Lösung zum Aufheben der Einfrierung ist ein Kaltstart.
Hardware-IDs:
PCI\VEN_8086&DEV_100F&SUBSYS_075015AD&REV_01
PCI\VEN_8086&DEV_100F&SUBSYS_075015AD
PCI\VEN_8086&DEV_100F&CC_020000
PCI\VEN_8086&DEV_100F&CC_0200
Systeminformationen:
OS Name Microsoft windows server 2008 R2 Datacenter
version 6.1.7601 service Pack 1 Build 7601
Other OS Description Not Available
OS manufacturer Microsoft corporation
System Name WIN-OSNLGVJODEC
System manufacturer VMware, Inc.
System model VMware Virtual Platform
System Type x64-based Pc
Processor Intel(R) xeon(R) CPU L5640 @ 2.27GHz, 2261 Mhz, 1 core(s)
BIOS Version/Date Phoenix Technologies LTD 6.00, 7/30/2013
SMBIOS Version 2.4
windows Directory c:\windows
System Directory c:\windows\system32
Boot Device \Device\HarddiskVolume3
Locale united states
Hardware Abstraction Layer version = "6.1.7601.17514"
User Name WIN-OSNLGVJODEC\Administrator
Time Zone Pacific Daylight Time
Installed Physical Memory (RAM) 1.00 GB
Total Physical memory 1.00 GB
Available Physical memory 636 MB
Total virtual Memory 2.00 GB
Available virtual memory 1.60 GB
Page File space 1.00 GB
Page Pile c:\pagefile.sys
Antwort1
Ihre Systeminformationen geben an, dass Sie VMware verwenden. Die von VMware empfohlene Netzwerkkarte (NIC) ist in vielen/den meisten Fällen vmxnet3 (siehe Link unten). Gehen Sie dazu wie folgt vor:
1) Installieren Sie nach der Installation des Betriebssystems sofort die VMware-Tools.
2) Löschen Sie den Nicht-vmxnet3-Netzwerkadapter in VMware, fügen Sie einen neuen Adapter hinzu und machen Sie ihn zu vmxnet3. Das ist die empfohlene Netzwerkkarte. (Die Vorgehensweise hängt von der von Ihnen verwendeten Version/Art von VMware ab.)
Empfohlene Netzwerkkarten für Windows Server 2008R2
VMXNET 3: Unterstützt (empfohlen) Virtuelle VMware-Netzwerkkarte der dritten Generation
Ein Beispiel für die Installation von VMware-Tools, aushttp://kb.vmware.com/selfservice/microsites/search.do?language=en_US&cmd=displayKC&externalId=1018377
Video -https://youtu.be/tVEw9VprYeQ
- Stellen Sie sicher, dass Ihre virtuelle Windows-Maschine eingeschaltet ist.
- Melden Sie sich bei der virtuellen Maschine als Benutzer mit Administratorrechten an.
- Wenn der Desktop geladen ist, klicken Sie aufVMim Menü der virtuellen Maschine, und klicken Sie dann aufGast>Installieren/Aktualisieren von VMware Toolsund klicken Sie aufOK.
- Der Installationsassistent wird in der Konsole der virtuellen Maschine angezeigt.
Notiz: Wenn die Installation von VMware Tools nicht automatisch startet, ist möglicherweise die automatische CD-Ausführung in Ihrer Windows-Umgebung deaktiviert. Um die Installation manuell auszuführen, doppelklicken Sie aufComputerund doppelklicken Sie auf die CD-ROM, um sie auszuführen.
- Folgen Sie den Anweisungen des Assistenten, um die Installation von VMware Tools abzuschließen. Wählen Sie dieTypischInstallationsoption.
- Wenn die Installation der VMware Tools abgeschlossen ist, starten Sie die virtuelle Maschine neu, damit die Änderungen wirksam werden.
Ein Beispiel für die Änderung der VMware-Netzwerkkarte von irgendetwas anderem auf vmxnet3
http://www.vmwarebits.com/content/how-to-change-network-adapter-to-vmxnet3-for-windows-guest
Entfernen Sie zuerst die aktuelle Netzwerkkarte aus Windows. Am besten entfernen Sie zuerst die Netzwerkkarte, die sich derzeit in der virtuellen Maschine befindet. Wenn Sie dies nicht tun, befindet sich die Konfiguration des Adapters weiterhin in der Windows-Konfiguration und kann zu Konflikten mit Ihrer zukünftigen Netzwerkkonfiguration führen.
Tipp: Notieren Sie sich zunächst die aktuelle IP-Konfiguration, damit Sie diese für den neuen Adapter verwenden können. Wenn dieser mit DHCP konfiguriert ist, spielt das keine Rolle. Beachten Sie jedoch, dass der neue vmxnet3-Adapter eine neue MAC-Adresse hat und daher nicht dieselbe Adresse von Ihrem DHCP-Server erhält.
Um den Adapter zu entfernen, öffnen Sie den Geräte-Manager und erweitern Sie die Kategorie Netzwerkadapter. Klicken Sie anschließend mit der rechten Maustaste auf den Intel-Adapter und wählen Sie im Menü Deinstallieren.
Entfernen Sie die aktuelle Netzwerkkarte aus der VM und fügen Sie den VMXNET3-Adapter hinzu
Der nächste Schritt besteht darin, die aktuelle virtuelle Netzwerkkarte aus der virtuellen Maschine zu entfernen und eine neue Netzwerkkarte vom Typ VMXNET3 hinzuzufügen.
Navigieren Sie im vSphere Web Client zu Ihrer VM und bearbeiten Sie die Einstellungen. Unten im Bildschirm „Einstellungen bearbeiten“ sehen Sie die Möglichkeit, ein Gerät hinzuzufügen. Wählen Sie einen Netzwerkadapter aus und klicken Sie auf „Hinzufügen“. Vergessen Sie nicht, die Konfigurationseinstellungen des neuen Adapters zu öffnen, um den Typ auf VMXNET3 einzustellen.
Wenn Sie auf Ok klicken, wird der neue VMXNET3-Adapter zu Ihrem System hinzugefügt und ist sofort verfügbar. Gleichzeitig wird der alte Adapter entfernt. Sie können dies tun, während die virtuelle Maschine eingeschaltet ist.






