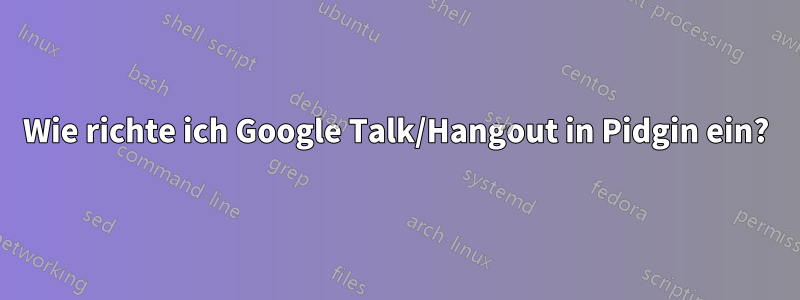
Ich verwende Pidgin und es funktioniert großartig. Aber ich habe Probleme, mein Google Talk/Hangout-Konto zum Laufen zu bringen. Ich erhalte die Fehlermeldung: „Nicht autorisiert“
Ich habe den folgenden Link gefunden, aber nichts funktioniert bei mir. Wie richte ich Google Talk in Pidgin ein?
Ich kann die Google-Einstellungen für weniger sichere Apps in meinem Google-Konto nicht finden.
Hier sind meine Einstellungen:
Registerkarte „Einfach“:
Protocol: XMPP
Username: myUsername (without @mydomain.com)
Domain: mydomain.com
Resource: Home
Password: myPassword
Checked Remember password
Registerkarte „Erweitert“:
Connection security: Require encryption
Connect port: 5222 (default)
Connect server: talk.google.com
File transfer proxies: proxy.eu.jabber.org (default)
Antwort1
Ich kann die Google-Einstellungen für weniger sichere Apps in meinem Google-Konto nicht finden.
Wenn Sie bei Ihrem Konto angemeldet sind, gehen Sie zu „Mein Konto“ und in der Spalte „Anmeldung und Sicherheit“ zu „Verbundene Apps und Websites“. Die dritte Option unten rechts ist ein Schalter zum Zulassen weniger sicherer Apps.
Antwort2
Meine Einstellungen funktionieren perfekt (unter Windows). Ich empfehle, die Einstellungen für weniger sichere Apps nicht zu aktivieren.
Der Trick besteht darin, zuerst die 2-Schritt-Verifizierung in den Gmail-Einstellungen zu aktivieren, dann Pidgin hinzuzufügen und schließlich das generierte Passwort zu kopieren
Meine Einstellungen sind wie folgt
Protokoll: XMPP
Benutzername: Ihr Benutzername (ohne Domäne)
Domäne: gmail.com (oder Ihre Domäne)
Ressource: Startseite
Passwort: Ihr Passwort
Aktivieren Sie „Passwort merken“
Deaktivieren Sie die Option „Neue E-Mail“.
Stellen Sie die Verbindungssicherheit auf „Verschlüsselung erforderlich“. Belassen Sie Verbindungsport und Verbindungsserver auf den Standardeinstellungen. Stellen Sie die Proxys für die Dateiübertragung auf proxy.eu.jabber.org (Standard).
Aktivieren Sie „Benutzerdefinierte Smileys anzeigen“
Antwort3
Antwort4
Update: Diese Methode ist bei aktivierter 2FA nicht mehr möglich. Erkunden Sie andere Optionen, bei denen weniger sichere Apps nicht zugelassen werden.
Damit Google Ihre Verbindung akzeptiert, ist ein zusätzlicher Schritt erforderlich und hängt davon ab, ob Sie die Zwei-Faktor-Authentifizierung (2FA) aktiviert haben oder nicht.
Mit deaktivierter 2FA
- Gehen Sie zu IhremSicherheitseinstellungen für das Google-Konto.
- UnterApps mit Kontozugriff, suchen Sie die Einstellung „Weniger sichere Apps zulassen“ und aktivieren Sie sie.Diese Einstellung ist nicht vorhanden, wenn Sie 2FA aktiviert haben.
- Verwenden Sie die beschriebenen Einstellungen und geben Sie als Kennwort das Kennwort Ihres Google-Kontos ein.
Mit aktivierter 2FA
Gehen Sie zu IhremSicherheitseinstellungen für das Google-Konto.UnterBei Google anmelden, klicken Sie auf "App-Passwörter", um zumApp-Passworteinstellungen.Klicken Sie unten im Formular auf das Dropdown-Menü „App auswählen“ und wählen Sie „Andere“. Geben SiePidgin(oder einen beliebigen Namen) in das Textfeld ein und klicken Sie auf „Generieren“. Kopieren Sie das generierte Passwort.Verwenden Sie die beschriebenen Einstellungen, fügen Sie als Kennwort jedoch das im vorherigen Schritt generierte Kennwort ein.



