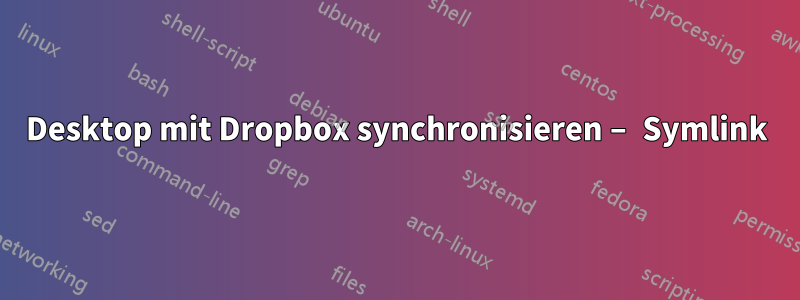
Ich arbeite fast ausschließlich an meinem Desktop und versuche, meinen Arbeitsablauf zu vereinfachen. Ich möchte meinen Desktop zwischen meinem iMac bei der Arbeit und meinem Mac Mini zu Hause synchronisieren.
Ich habe den Desktop meines Heimcomputers erfolgreich mit einem Dropbox-Ordner synchronisiert (in Dropbox habe ich also ein Verzeichnis /Dropbox/Desktop/).
Was ich jetzt möchte, ist,Inhaltdieses Dropbox-Verzeichnisses auf dem Desktop meines Arbeitscomputers.
Ich habe es geschafft, auf meinem Arbeitscomputer einen Symlink zum Dropbox-Ordner zu erstellen, ABER es erscheint einfach wie eine Verknüpfung. Mit anderen Worten, mein Arbeits-Desktop hat einenSymboldas mit meiner Dropbox verknüpft ist. Ich möchte, dass mein Arbeits-DesktopSEIder Ordner (Dropbox/Desktop).
Antwort1
Installieren und richten Sie Dropbox auf Ihrem Arbeitscomputer ein. Es lädt alles herunter, einschließlich des Desktop-Ordners Ihres Heimcomputers, den Sie mit einem symbolischen Link verknüpft und von Ihrem Heimcomputer hochgeladen haben.
Warten Sie, bis Ihr Arbeitscomputer die Synchronisierung abgeschlossen hat. Sehen Sie das kleine Synchronisierungssymbol auf dem Dropbox-Menüleistensymbol? Das bedeutet, dass Dropbox noch synchronisiert. Sie möchten nur das Dropbox-Symbol mit der geöffneten Box, kein kleines Synchronisierungssymbol. Im Ernst. Warten Sie, bis die Synchronisierung abgeschlossen ist.
Sobald der Ordner vollständig heruntergeladen ist, beenden Sie Dropbox auf Ihrem Arbeitscomputer. Im Ernst, beenden Sie Dropbox. Klicken Sie in der Menüleiste auf Dropbox. Klicken Sie auf das Zahnradsymbol in der unteren rechten Ecke des Dropbox-Menüs. Klicken Sie auf Dropbox beenden.
Öffnen Sie auf Ihrem Arbeitscomputer den Dropbox-Ordner.
Ziehen Sie auf Ihrem Arbeitscomputer den Inhalt Ihres synchronisierten Desktop-Ordners auf den Desktop Ihres eigentlichen Arbeitscomputers.
Öffnen Sie Terminal auf Ihrem Arbeitscomputer und navigieren Sie zu Ihrem Dropbox-Ordner, indem Sie Folgendes eingeben:cd /Benutzer/IhrMacBenutzernameHier/Dropboxund dann schlagenzurückkehren.
Nachdem Sie in Schritt 5 oben den Inhalt des Dropbox-Desktop-Ordners in Ihren eigentlichen Desktop-Ordner kopiert haben, löschen Sie auf Ihrem Arbeitscomputer den von Dropbox heruntergeladenen Desktop-Ordner (aus diesem Grund ist es wichtig, dass Dropbox ausgeschaltet ist).
Erstellen Sie auf Ihrem Arbeitscomputer einen symbolischen Link zum eigentlichen Desktop-Ordner, indem Sie Folgendes eingeben:ln -s ~/Desktopund schlagenzurückkehren.
Zu diesem Zeitpunkt verfügen sowohl Ihr Heim- als auch Ihr Arbeitscomputer über gleichnamige Symlink-Dateien an den exakt gleichen Dropbox-Ordnerspeicherorten.
Starten Sie Dropbox auf Ihrem Arbeitscomputer neu (es befindet sich in den Programmen) und warten Sie einen Moment, bis die Synchronisierung abgeschlossen ist. Wenn alles gut gegangen ist, gibt es nichts zu synchronisieren, da beide Ordner identisch sind. Wenn Sie bereits Daten im Desktop-Ordner Ihrer Arbeit hatten, werden diese Dateien möglicherweise zuerst hochgeladen und dann mit Ihrem Desktop zu Hause synchronisiert.
Angepasst von:http://www.imore.com/wie-synchronisieren-Sie-Ihre-Dokumente-Desktop-und-jeden-anderen-Ordner-Dropbox
Antwort2
Seit Mitte 2019 verfolgt Dropbox keine Elemente mehr außerhalb Ihres Dropbox-Kontos, die durch einen symbolischen Link verknüpft sind.
Quelle:https://help.dropbox.com/en-en/installs-integrations/sync-uploads/symlinks
Leider verhindert diese Änderung die Möglichkeit, Dateien außerhalb Ihres Dropbox-Ordners zu synchronisieren. Dies war ein sehr nützlicher Trick, wurde jedoch von Dropbox nie explizit unterstützt. Es gibt derzeit keine Möglichkeit, das alte Verhalten wiederherzustellen.


