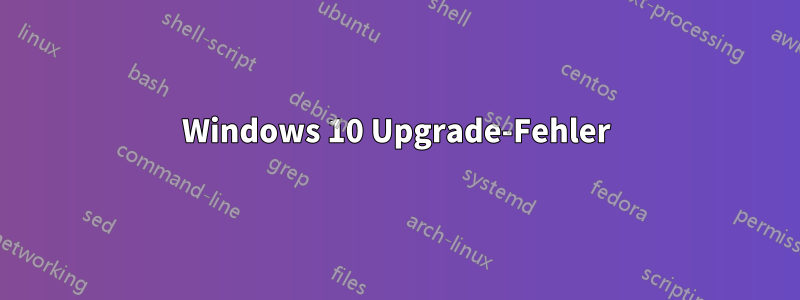
Ich versuche, von Windows 7 auf Windows 10 zu aktualisieren. Es stürzt jedoch bei 71 % ab und es werden c1900101-40017die folgenden Fehler in der Datei „setuperr.log“ angezeigt:
2015-10-09 10:27:05, Error [0x08085f] MIG MigHost:
CMigPluginSurrogate::LoadAndRegisterServerInThreadContext:
LoadLibraryExW(C:\$WINDOWS.~BT\Sources\ReplacementManifests\Microsoft-Windows-RasServer-MigPlugin\RasMigPlugin.dll,
LOAD_WITH_ALTERED_SEARCH_PATH) failed gle=0x7f.[gle=0x0000007f]
2015-10-09 10:27:05, Error [0x080863] MIG MigHost:
CMigPluginSurrogate::COMGenericThreadingHostThreadProc:
LoadAndRegisterServerInThreadContext() failed
hr=0x8007007f.[gle=0x0000007f] 2015-10-09 20:35:49, Error [0x08085f]
MIG MigHost:
CMigPluginSurrogate::LoadAndRegisterServerInThreadContext:
LoadLibraryExW(C:\$WINDOWS.~BT\Sources\ReplacementManifests\Microsoft-Windows-RasServer-MigPlugin\RasMigPlugin.dll,
LOAD_WITH_ALTERED_SEARCH_PATH) failed gle=0x7f.[gle=0x0000007f]
2015-10-09 20:35:49, Error [0x080863] MIG MigHost:
CMigPluginSurrogate::COMGenericThreadingHostThreadProc:
LoadAndRegisterServerInThreadContext() failed
hr=0x8007007f.[gle=0x0000007f]
Wie kann ich das beheben?
Antwort1
Windows 10 Upgrade-Fehler c1900101 40017
Als Ursache für den Fehler 0xC1900101 – 0x40017 gelten bekanntermaßen fehlerhafte Treiber.
Es gibt Berichte, dass ein USB-Treiber diesen Fehler verursacht. Bis ein bestimmter USB-Treiber als Grundursache ermittelt werden kann, empfehlen wir Ihnen, bei Auftreten dieses Fehlers zur Fehlerbehebung alle USB-Geräte (außer Maus und Tastatur) zu trennen und das Upgrade erneut zu versuchen. Wenn das Upgrade dann erfolgreich ist, können Sie die Geräte wieder anschließen und sie sollten normal funktionieren.
Wir haben einige Treiber identifiziert, die mit der folgenden Hardware oder Software in Zusammenhang stehen und dieses Problem verursachen könnten:
NVIDIA-Grafikkarte. Überprüfen Sie, ob Sie die neuesten Grafiktreiber installiert haben.
Deaktivieren Sie (vorzugsweise deinstallieren Sie) Ihr Antivirenprogramm, bevor Sie das Upgrade versuchen.
- Starten Sie einige Male neu und versuchen Sie es erneut.
- Deaktivieren Sie allgemeine USB-Geräte (Beispiel: Smartcard-Lesegerät).
- Wenn Sie eine SCSI-Festplatte verwenden, stellen Sie sicher, dass Treiber für Ihr Speichergerät auf einem USB-Stick verfügbar sind und dass dieser angeschlossen ist. Klicken Sie während der Windows 10-Einrichtung auf die Option „Benutzerdefiniert – Erweitert“ und verwenden Sie den Befehl „Treiber laden“, um den entsprechenden Treiber für das SCSI-Laufwerk zu laden. Wenn dies nicht funktioniert und die Einrichtung weiterhin fehlschlägt, sollten Sie auf eine IDE-basierte Festplatte umsteigen.
- Führen Sie einen sauberen Neustart durch und versuchen Sie es erneut.
- Wenn Sie das Upgrade mithilfe der ISO-Datei durchführen, trennen Sie während der Installation die Internetverbindung. Wenn Sie über LAN (Ethernet) oder WLAN verbunden sind, deaktivieren Sie beides und versuchen Sie die Installation erneut.
- Wenn Sie die Aktualisierung über Windows Update durchführen, trennen Sie die Verbindung zum Internet-LAN (Ethernet) oder WLAN, wenn der Download 100 % erreicht hat, und fahren Sie mit der Installation fort.
- Wenn dies nicht funktioniert, versuchen Sie, wenn möglich, die ISO-Datei zum Upgrade zu verwenden.
- Wenn Sie mit einer Domäne verbunden sind, wechseln Sie zu einem lokalen Konto
- Wenn Sie externe Geräte an die Maschine angeschlossen haben, trennen Sie diese (z. B. Spielecontroller, USB-Sticks, externe Festplatten, Drucker, nicht unbedingt erforderliche Geräte).
Anleitung: Upgrade von früheren Windows-Versionen mithilfe der Windows 10 ISO-Datei
So laden Sie offizielle Windows 10 ISO-Dateien herunter
Wenn Sie Windows 10 mithilfe von Windows Update installieren, versuchen Sie Folgendes:
Drücken Sie die Windows-Taste + X auf der Tastatur und wählen Sie dann „Eingabeaufforderung (Admin)“ aus dem Menü.
Stoppen Sie BITS, Cryptographic, MSI Installer und die Windows Update Services. Geben Sie dazu die folgenden Befehle in eine Eingabeaufforderung ein. Drücken Sie nach der Eingabe jedes Befehls die Eingabetaste.
net stop wuauserv net stop cryptSvc net stop bits net stop msiserverBenennen Sie nun die Ordner „SoftwareDistribution“ und „Catroot2“ um. Sie können dies tun, indem Sie die folgenden Befehle in die Eingabeaufforderung eingeben. Drücken Sie nach der Eingabe jedes Befehls die Eingabetaste.
ren C:\Windows\SoftwareDistribution SoftwareDistribution.old ren C:\Windows\System32\catroot2 Catroot2.oldStarten wir nun BITS, Cryptographic, MSI Installer und die Windows Update Services neu. Geben Sie dazu die folgenden Befehle in die Eingabeaufforderung ein. Drücken Sie nach der Eingabe jedes Befehls die EINGABETASTE.
net start wuauserv net start cryptSvc net start bits net start msiserverGeben Sie „Exit“ in die Eingabeaufforderung ein, um sie zu schließen, und starten Sie dann den Computer neu.
QuelleVorgehensweise: Beheben häufiger Setup- und Stoppfehler während der Windows 10-Installation


