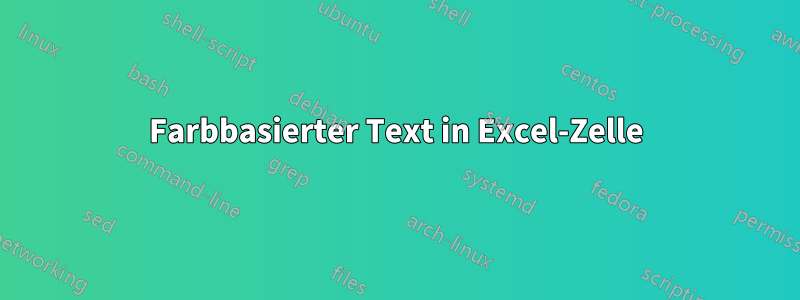
Habe die verfügbaren Optionen durchgesehen, konnte aber keine in einem Format finden, in dem ich die Schritte verstehen konnte.
Arbeiten mit Excel. Die Farbe der Zelle muss sich basierend auf bestimmten Wörtern (nicht nur einem) ändern. Wenn beispielsweise jemand in eine Zelle die Wörter „Maus, Tastatur, Hub, externes Laufwerk, Zeiger“ und Hunderte anderer Wörter aus einer bestimmten vordefinierten Liste (von mir selbst in einem anderen verborgenen Arbeitsblatt) eingibt, ändert sich die Farbe zu Lila, und wenn Wörter wie „Excel, PowerPoint, Software, Array, Bildschirm, Fenster“ usw. erscheinen, ändert sich die Farbe zu Gelb. Mit anderen Worten: Diese Wörter sollten die Aufmerksamkeit eines bestimmten Spezialisten erregen, da sie die bestimmte Farbe (und die mit dieser Farbe markierten Wörter) sehen.
Auf einfache Weise:
- Erstellen Sie Liste A mit 50 (oder noch mehr) Texten (Arbeitsblatt 2, versteckt)
- Erstellen Sie Liste B mit 100 Texten (oder sogar mehr) (Arbeitsblatt 2, versteckt)
- Wenn in einer bestimmten Zelle (Spalte oder Zeile) vonArbeitsblatt 1Es erscheint ein Text aus Liste A und die entsprechende(n) Zelle(n) ändern ihre Farbe auf Violett, wenn sie aus Liste B sind, dann auf Gelb.
- Die Zelle bleibt unverändert, wenn a) das Wort sich von Liste A und B unterscheidet, b) falsch geschrieben ist oder b) leer gelassen wird.
PS:
- Ich möchte die Dropdown-Option nicht verwenden, da die Anzahl der Optionen sehr groß sein könnte und die Kunden darunter leiden, dass sie kleinen Text nicht sehen oder einfach nur faul sind.
- Ich möchte die „Bedingte Formatierung“ mit „Bestimmtem Text“ aus zwei Gründen durchgehen: 1) Es dauert zu lange, ihn einzeln auszuwählen, und 2) für den Prüfer wäre es schwierig zu prüfen, welche Textwerte für die Formatänderung aufgelistet sind.
Antwort1
Sie möchten im Grunde eine bedingte Formatierung mit Bezug auf ein anderes Blatt durchführen. Leider kann Excel keine bedingte Formatierung mit Bezug auf ein anderes Blatt durchführen. Sie können jedoch die folgende alternative Spiegelungsmethode verwenden:
Sheet1Um bedingte Formatierung auf die Verwendung von Werten aus anzuwenden Sheet2, müssen Sie die Werte in spiegeln Sheet1.
Erstellen einer Spiegelung von Blatt2, Spalte B in Blatt 1
- Gehe zu
Sheet1. - Fügen Sie eine neue Spalte ein, indem Sie mit der rechten Maustaste auf die Überschrift der Spalte A klicken und „Einfügen“ auswählen.
Tragen Sie in A1 folgende Formel ein:
=IF(ISBLANK(Sheet2!B1),"",Sheet2!B1)- Kopieren Sie
A1es, indem Sie mit der rechten Maustaste darauf klicken und "Copy" auswählen. - Fügen Sie die Formel in die Spalte ein,
Aindem Sie mit der rechten Maustaste auf die Spaltenüberschrift klicken und „Paste“ auswählen.
Sheet1Die Spalte sollte jetzt genau die Werte in der Spalte Awiderspiegeln .Sheet2B
(Hinweis: Wenn es Ihnen in der Spalte nicht gefällt A, funktioniert es genauso gut, es in der Spalte Zoder irgendwo anders zu haben.)
Anwenden der bedingten Formatierung
- Bleib dran
Sheet1. - Wählen Sie eine Spalte aus,
Bindem Sie mit der linken Maustaste auf die Spaltenüberschrift klicken. - Wählen Sie den Menüpunkt
Format > Conditional Formatting... Ändern Sie es
Condition 1in "Formula is" und geben Sie diese Formel ein:=MATCH(B1,$A:$A,0)Klicken Sie auf die
Format...Schaltfläche und wählen Sie einen violetten Hintergrund aus.
Sie sollten jetzt den violetten Hintergrund sehen, der auf die entsprechenden Zellen in angewendet wird Sheet1.
Spiegelspalte ausblenden
- Bleib dran
Sheet1. - Klicken Sie mit der rechten Maustaste auf die Spaltenüberschrift
Aund wählen Sie „Hide“ aus.
Dies sollte automatisch aktualisiert werden Sheet1, wenn etwas Sheet2geändert wird.
Verwenden Sie die obige Methode für die Zellen, die Sie hervorheben möchten inYellow


