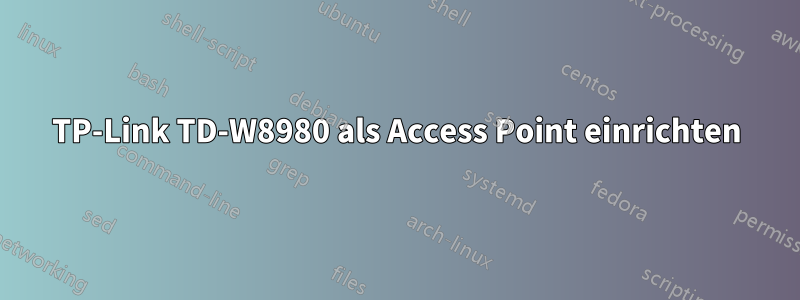
Ich habe Probleme, meinen TP-Link TD-W8980 als Zugangspunkt zum Laufen zu bringen. Die Situation ist, dass ich vor Kurzem auf Glasfaserbreitband umgestiegen bin, aber kein Openreach-Modem habe, an das ich mein ADSL2+-Kabelmodem anschließen kann. Ich bin im Moment ziemlich pleite und möchte mir möglichst keins kaufen müssen. Stattdessen möchte ich den Router, den mir mein ISP geschickt hat und der ohne Openreach-Modem funktioniert (es ist ein Plusnet-Hub, im Grunde ein BT Homehub 5 in einer anderen Farbe), als Switch verwenden. Ich möchte ihn über LAN mit meinem W8980 verbinden und dann den W8980 als Standard verwenden.
Ich habe den Plusnet-Hub ohne Probleme zum Laufen gebracht und habe herausgefunden, wie ich die WLAN-Übertragung unterbinden kann, damit sich nicht mehrere Netzwerke gegenseitig stören. Das Problem ist, dass ich nicht weiß, wie ich den W8980 für den Betrieb über das LAN einrichte. Ich habe das Kabel in den richtigen Port (4) eingesteckt, weiß aber nicht, welche Einstellungen ich benötige. Die Schnelleinrichtungsseite bietet mir die folgenden Optionen:

Ich bin mir nicht sicher, ob eine davon das ist, was ich will, und wenn nicht, dann bin ich mir nicht sicher, welche Einstellungen ich will. Ich glaube, das Problem ist, dass ich keine Möglichkeit finde, das Standard-Gateway auf die IP-Adresse des Plusnet-Routers einzustellen. Ich habe DHCP auf dem W8980 ausgeschaltet, aber das ist so ziemlich das Einzige, was meines Wissens richtig ist.
Entschuldigen Sie, wenn dies ein Duplikat ist. Ich suche jetzt schon seit ein paar Tagen und habe Teile des Puzzles gefunden, aber nichts, was es zusammenfügt. Ich habe hier wahrscheinlich herumgealbert und nicht die Informationen gegeben, die Sie brauchen, also werde ich alles aktualisieren, was jemand fragt.
Antwort1
Falls hier jemand nach einer Lösung für dasselbe Problem sucht, habe ich jemanden gefunden, der zu wissen scheint, wovon er spricht und Ihnen einen recht leicht verständlichen Überblick über die erforderlichen Einstellungen gibt. Eine Sache haben sie nicht erwähnt, wahrscheinlich weil es ziemlich offensichtlich sein sollte (obwohl es für mich nicht unbedingt so war): Der Router sollte sich im Wireless Access Point-Modus befinden, nicht im ADSL-Router-Modus. Außerdem sind die Schnelleinrichtungsoptionen, die ich oben erwähnt habe, nur für den ADSL-Router-Modus relevant und können in diesem Fall nicht verwendet werden.
Hoffe, das hilft jemandem, der seit ein paar Tagen mit denselben Problemen zu kämpfen hat wie ich.
Viel spätere Bearbeitung: Wie der Kommentar andeutet, ist hier der relevante Teil des Threads. Ich würde Ihnen trotzdem raten, den Link auszuprobieren, da er ein wenig Hintergrundinformationen liefert, aber dies sollte helfen, wenn er nicht mehr funktioniert.
HH5 Schalten Sie beide WLAN-Bänder aus.
Schalten Sie DHCP aus (wahrscheinlich nicht notwendig, aber ich denke, es ist eine sauberere Lösung).
Belassen Sie den IP-Bereich auf der Standardeinstellung (192.168.1.1 bis 192.168.1.256). Dies ist die erste der drei Optionen. Belassen Sie die IP-Adresse bei 192.168.1.254.
Schließen Sie den HH5 an die Steckdose und an den Telefonanschluss an. Das blaue Licht sollte schließlich aufleuchten und anzeigen, dass eine Internetverbindung besteht.
DGND4000
Dieser Netgear-Modemrouter hat „alles“ eingeschaltet, also DHCP, Modem, WLAN.
Stellen Sie die IP-Adresse auf 192.168.0.1 ein. Hinweis: Dies ist ein anderes Subnetz als das HH5, d. h. es ist 192.168.0 statt 192.168.1.
Der IP-Bereich für DHCP ist auf 192.168.0.3 bis 192.168.0.256 eingestellt. So war es immer für mein Netzwerk eingestellt. Hinweis: Die Start-IP-Adresse 192.168.0.3 ermöglicht die Verwendung von 192.168.0.1 und 192.168.0.2 für meine beiden Netgear-Modemrouter.
Jetzt der clevere Teil:
Ändern Sie in den Interneteinstellungen die Option „Erfordert Ihre Internetverbindung eine Anmeldung?“ auf „Nein“. Dies war beim DGND4000 zusammen mit dem erforderlichen Kontonamen und Kennwort immer auf „Ja“ eingestellt. Wenn Sie die Option auf „Nein“ setzen, wird das Kennwortfeld entfernt und es werden zusätzliche Felder bereitgestellt, in denen LAN-Details eingegeben werden können:
Stellen Sie die Internet-IP-Adresse wie folgt ein:
Verwenden Sie eine statische IP-Adresse.
IP-Adresse: 192.168.1.253 (das kann jede IP-Adresse im Subnetz 192.168.1.* sein, solange sie nicht dieselbe ist wie die von HH5! Ich habe eine hohe Adresse gewählt, aber das ist nicht wichtig, da sich keiner meiner Clients in diesem Subnetz befindet). Dadurch wird Ihrer Internetverbindung im Wesentlichen eine lokale IP-Adresse zugewiesen, die vom LAN für den Internetzugang verwendet wird. Normalerweise wird die Internet-IP-Adresse von Ihrem ISP zugewiesen (entweder statisch oder dynamisch).
Gateway-IP-Adresse: 192.168.1.254 (das MUSS die IP-Adresse von HH5 sein)
Domain Name Server (DNS)-Adresse
Verwenden Sie diese DNS-Server
Primärer DNS: 192.168.1.254 (auch hier MUSS die IP-Adresse von HH5 sein)
Verbinden Sie nun den HH5 über ein Netzwerkkabel mit dem DGND4000. Stecken Sie das Kabel am DGND4000 in die WAN-Buchse (NICHT in eine der 4 LAN-Buchsen). Das andere Ende des Kabels stecken Sie am HH5 in die LAN-Buchse (NICHT in die WAN-Buchse!).
Schalten Sie den DGND4000 ein und schon haben Sie Internetzugang, ohne dass ein Telefonkabel angeschlossen ist! Was die Lichter auf der Vorderseite des DGND4000 betrifft, besteht der einzige Unterschied darin, dass das DSL-Licht nicht mehr leuchtet. Das Internet-Licht sollte grün sein (es erhält Internetzugang über den HH5 über die WAN-Buchse) und alle anderen Lichter sind von der Konfiguration nicht betroffen.


