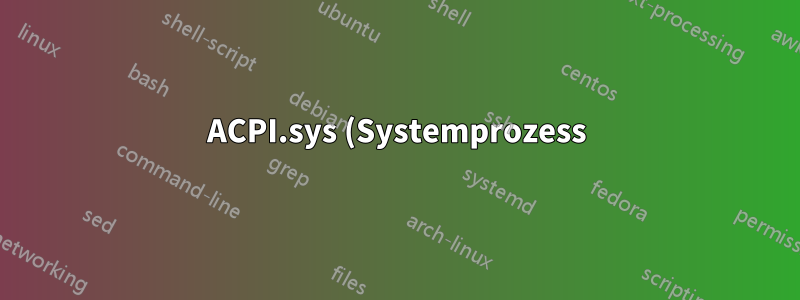%20nutzt%20einen%20CPU-Kern%20unter%20Windows%2010%20maximal%20aus.png)
Mir ist aufgefallen, dass ein Prozess namens Systemständig bis zu 20 % meiner CPU-Leistung zu verbrauchen scheint und einen meiner CPU-Kerne voll auslastet. Die Leistung scheint davon (soweit ich weiß) nicht betroffen zu sein. Ich habe Performance Explorer verwendet und anscheinend ACPI.sysist das der Übeltäter.
Ich habe versucht, verschiedene Treiber neu zu installieren, verschiedene Komponenten im Geräte-Manager zu deaktivieren und das Ethernet-Kabel zu entfernen. Sogar im abgesicherten Modus habe ich das gleiche Problem. Ich habe einen Reset durchgeführt, aber das Problem besteht immer noch unmittelbar nach dem ersten Start!
Meine letzte verbleibende Option ist eine Neuinstallation mit einem bootfähigen USB-Stick. Aber ich glaube, das ist zu drastisch. Der Laptop ist ein ASUS G752VLmit einem GeForce GTX 965M. Ich habe auch die neuesten NVIDIA-Treiber installiert.
Antwort1
Okay. Ich habe die drastische Option gewählt.
Habe eine Neuinstallation durchgeführt, ein paar Treiber installiert (die, die Windows nicht installiert hat), ein paar Neustarts durchgeführt und der Systemprozess verschlingt keinen meiner Threads mehr.
Ich würde also sagen, dass alles wieder normal ist. Ich habe immer noch keine Ahnung, woran es liegt, ich habe zwei Tage damit verbracht, das Problem zu beheben.
Die Ursache könnte ein Windows-Update sein, aber das ist mir noch nicht klar.
Antwort2
Übermäßige ACPI.sys-Aktivität kann darauf hinweisen, dass ein Core zu heiß läuft und entweder durch Slugware, Staub oder unzureichende Belüftung erhitzt wird oder dass Benutzer-OC-Änderungen im BIOS schneller laufen als die Standardrate und/oder ein höherer Vcore
Untersuchen Sie die oben genannten möglichen Ursachen und melden Sie sich mit Angaben zu den Kerntemperaturen zurück.
Hoffentlich liegen sie unter 60 °C. Wenn nicht, versuchen Sie, die Anzahl von Slugware oder nutzlosen Prozessen, Diensten und Starts zu reduzieren. (Verwenden Sie dazu ein Tool wie Speccy für T(CPU) oder Ähnliches.)
Wenn Sie sich wieder meldenwahrscheinliche Ursacheoder weitere Fragen, ich kann Aktionen anhängen. Viel Glück.
Beachten Sie die folgenden Hinweise. Obwohl ich nur 8 GB und eine langsamere CPU habe, läuft es mit 58 Prozessen mit Browser, E-Mail, Suche, Process Hacker, Dropbox, Skydrive, Teamviewer, WinPatrol usw. cool mit 2 % CPU.


Antwort3
Um eine Workaround-Lösung für diejenigen von uns hinzuzufügen, die WOL trotz dieses unglaublich lang anhaltenden Fehlers verwenden, den Intel und Microsoft nicht beheben wollen, gebe ich Ihnen meine Lösung, die darin besteht, WoL früh im System-Wake-Prozess aus- und wieder einzuschalten. Ich empfehle Ihnen, zu bestätigen, dass das Ausschalten von WoL „Wake on Magic Packet“ tatsächlich Ihre übereifrige CPU-Auslastung reduziert. In meinem Szenario ist „Wake on Pattern Match“ ausgeschaltet.
Ich habe eine Aufgabe hinzugefügt, um beim Aufwachen eine Batchdatei auszuführen (Protokoll: System, Quelle: Kernel-Power, Ereignis-ID: 131). Stellen Sie sicher, dass Sie Folgendes aktivieren: Ausführen, ob der Benutzer angemeldet ist oder nicht, und: Mit höchsten Berechtigungen ausführen.
Die Batchdatei sieht wie folgt aus (verwenden Sie Ihre eigenen Pfade):
powershell -ExecutionPolicy Bypass -File "C:\Users\%username%\Documents\woldisable.ps1"
pathping localhost -n -q 1 -p 50 > nul 2>&1
powershell -ExecutionPolicy Bypass -File "C:\Users\%username%\Documents\wolenable.ps1"
woldisable.ps1lautet wie folgt (ggf. müssen Sie den Namen ändern: „Ethernet“ ist der Standardname von Windows 10 für eine kabelgebundene Internetverbindung, prüfen Sie dies unter: Netzwerk- und Interneteinstellungen):
Set-NetAdapterAdvancedProperty -Name "Ethernet" -DisplayName "Wake on Magic Packet" -DisplayValue "Disabled" -NoRestart
wolenable.ps1ist wie folgt:
Set-NetAdapterAdvancedProperty -Name "Ethernet" -DisplayName "Wake on Magic Packet" -DisplayValue "Enabled"
Ich denke, dass Sie möglicherweise .ps1von Anfang an eine Datei aufrufen und die Stapelverarbeitung umgehen könnten, aber für mich funktioniert das, also werde ich es vorerst dabei belassen.





